Einer VM in Proxmox bei der Installation zu wenig Festplattenspeicher gegeben? – Kein Problem.
Mit dieser kleinen Anleitung ist dies in 5 min erledigt. Achtung, die virtuelle Maschine muss dafür leider herunter gefahren werden.
Als erstes loggen wir uns auf dem Proxmox-Server ein, klicken auf die Hardware-Einstellungen und dann auf die zu kleine Disk, welcher der virtuellen Maschine angehängt ist.
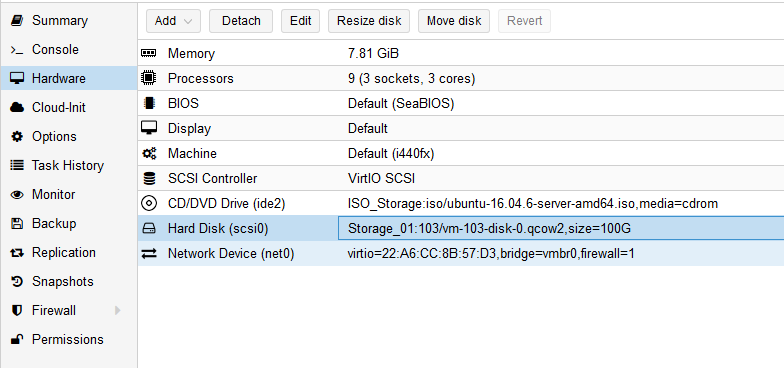
Nun kann man oben auf Resize Disk gehen und die Anzahl der GB eingeben um welche man die Disk vergrössern möchte. Mit einem Klick auf «Resize Disk» ist der erste Teil schon abgeschlossen.
Nun laden wir Gparted als ISO-Datei herunter und laden diese in das ISO-Verzeichnis des Proxmox-Servers, da wir nun von dieser Disk die virtuelle Maschine starten wollen.
Hierfür fahren wir als erstes die Virtuelle Maschine herunter und gehen nach dem Herunterfahren in den Menüpunkt «Hardware» der virtuellen Maschine und ändern das CD-Rom-Laufwerk. Wir wählen nun Gparted als ISO aus.
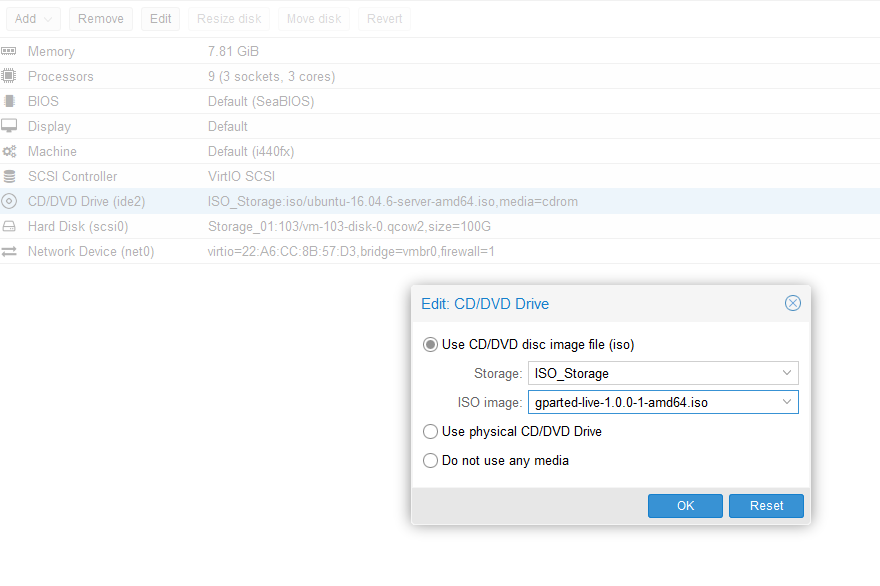
Nun noch unter «Options» im VM-Hauptmenü die Bootreihenfolge ändern, das das CD-Rom-Laufwerk zuerst durchsucht wird.
Anschliessend können wir die virtuelle Maschine starten.
Nun startet Gparted und es sollte nun freier Speicherplatz zur Verfügung stehen, welchen wir nun der Festplatte zuordnen können, indem wir diese anwählen und mit einem Rechtsklick auf «Grösse ändern/Verschieben klicken.
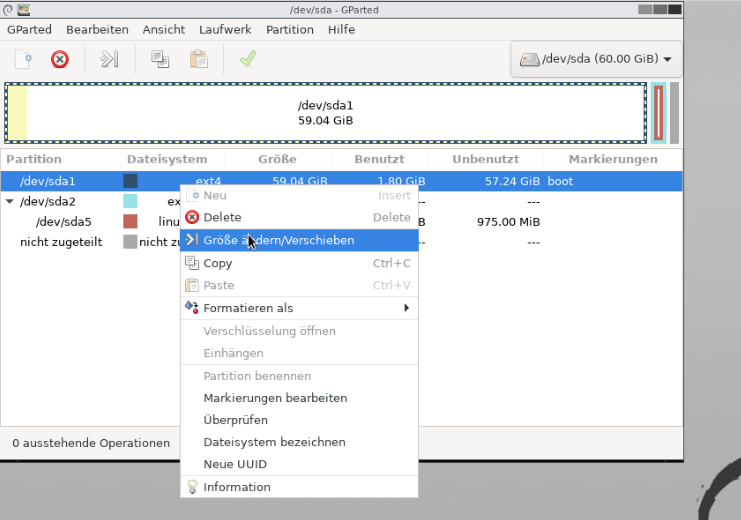
Nun kann man ganz einfach den Schieber nach rechts oder links zum vergrössern oder verkleinern hin und her bewegen. Nach der erreichten gewünschten Einstellung auf Grösse ändern/Verschieben klicken und alle Operationen ausführen (grüner Hacken)
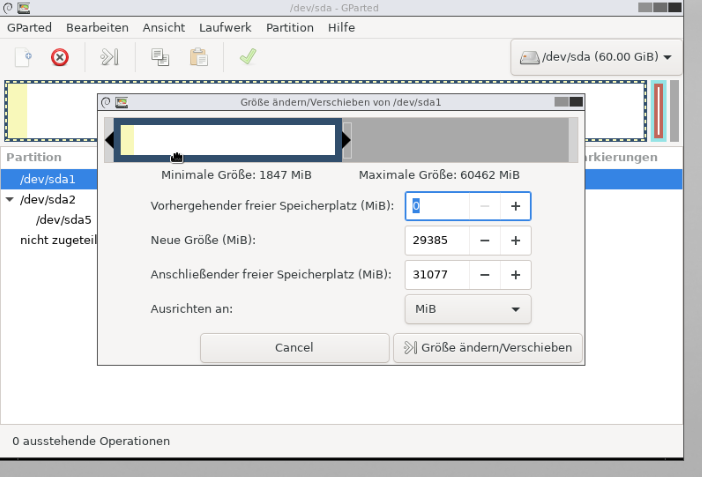
Das Programm führt nun alle nötigen Operationen aus. Wenn alles fertig ist, kann die VM heruntergefahren werden und die Bootreihenfolge wieder auf die Harddisk gesetzt werden. Anschliessend die Virtuelle Maschine wieder booten. Fertig! Die Harddisk der Maschine sollte nun die gewünschte Grösse haben.
[adinserter block=”14″]

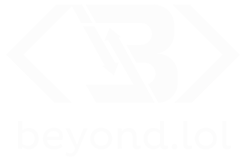

Hallo,
Habe die Anleitung genau gefolgt und leider kann ich die Boot Partition nicht wie in den Bildern erweitern. Bei mir sieht alles genau gleich aus wie auf den Bildern. Wenn ich die Boot Partition aufmache, ist der Regler bereits voll besetzt. Der neue Speicher ist auf “nicht zugeteilt”.
Was kann es da haben?
Hallo Cynric
Wenn der Regler bereits voll besetzt ist, ist vermutlich die gesamte Platte bereits in Verwendung. Gehört denn der nicht zugeteilte Speicher zur Festplatte, welche du vergrössern möchtest?
Es könnte auch sein, dass beim ersten Schritt im Proxmox GUI etwas schief gelaufen ist und die Festplatte logisch gar nicht vergrössert wurde. Hast du vielleicht Screenshots die du bereitstellen könntest?
Hallo Jakob,
Ich habe über die Proxmox GUI wie beschrieben zu den vorhandenen 32GB nochmal 96GB hinzugefügt um auf der gesamten Platte 120GB zu haben.
Im gparted habe ich die 96GB dann auch als “nicht zugeteilt” gefunden. Die Boot Partition kann ich nicht verändern, aber die zweite Partition würde sich erweitern lassen. Leider brauch ich den Platz aber auf der Boot Parition.
Ja Screenshot hätte ich auch. Wie kann ich den zur Verfügung stellen?
Danke!
Hi Cynric hast du 2 Festplatten in der VM eingebunden oder nur 1?
Ich hab ein ähnliches Problem.
Ich hatte anfangs 25GB hab dann auf 50GB erweitert.
In fdisk hat vda3 (Linux Filesystem) die 50GB aber die Disk /dev/mapper/ubuntu–vg-ubuntu–lv besitzt weiterhin nur 24GB und damit hat das Gesammtsystem natürlich nur weiterhin 24GB (bzw. 25GB).
Wir müssen das erweitern, es bringt nichts einfach nur mehr Speicher zuzureichen.
Hallo Jakob,
Nur eine Festplatte mit eben zwei Partitionen. Habe die geführte Partitionierung von Debian verwendet beim Setup.
Hallo Jakob,
in deinem Beispiel hast du die Partition nicht vergrößert sondern verkleinert.
Das Vergrößern funktioniert somit gar nicht.
Was soll diese Anleitung?!
Hallo Jakob,
Danke, läuft!