Heute zeigen wir euch wie ihr einen TeamSpeak Server auf einem Raspberry Pi installieren könnt. In unserem Beispiel betreiben wir den Server im eigenen Heimnetzwerk und Routen die Ports über den Router direkt auf dem Raspberry.
Video zur Anleitung
Was brauchen wir dafür?
- Raspberry Pi
- Netzteil
- Gehäuse
- SD-Karte
- Netzwerkkabel
- Feste IP oder DynDNS
- Zugang zum Router
Ziel
Wir installieren Teamspeak auf einem Raspberry PI in unserem eigenen Netzwerk. Die Ports werden mit Portforwarding direkt auf dem Raspberry geleitet. Der Teamspeak ist somit aus dem Internet erreichbar. Vorteil? Wir können uns einen Teamspeak Server für wenig Geld betreiben. Bei einem Anbieter entstehen meistens Kosten von 5 bis 10 Euro pro Monat. Den Teamspeak Server müssen wir somit ca. 6-10 Monate betreiben und die Kosten des Raspberry sind wieder drin.
Raspberry Pi vorbereiten
In dieser Anleitung verwenden wir den Imager von Raspberry. Falls Ihr Ubuntu lieber von Hand installieren wollt, findet ihr eine Anleitung unter: Ubuntu Server installieren – 20.04 LTS
- Raspberry Pi Imager herunterladen und installieren https://www.raspberrypi.org/software/
- Imager ausführen
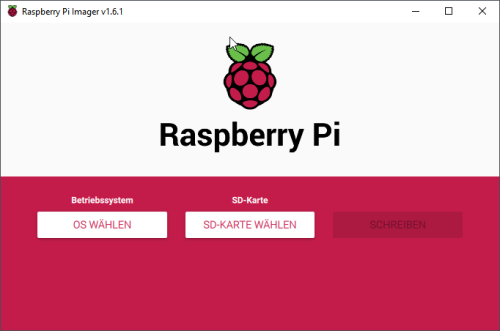
- Ubuntu Server auswählen
Alternativ kann auch ein Raspberry PI OS installiert werden.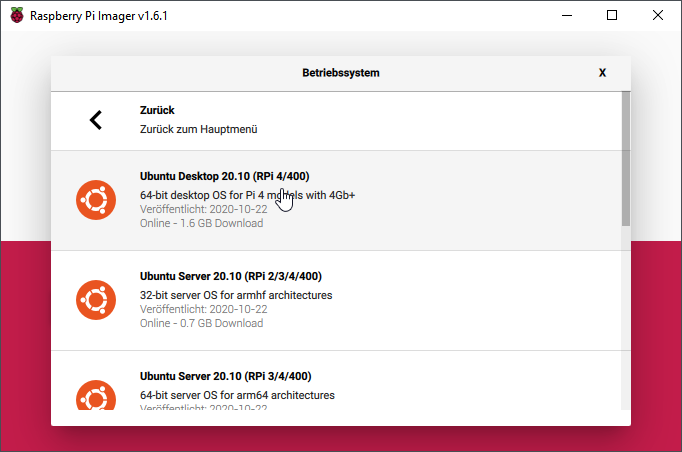
- SD-Karte auswählen
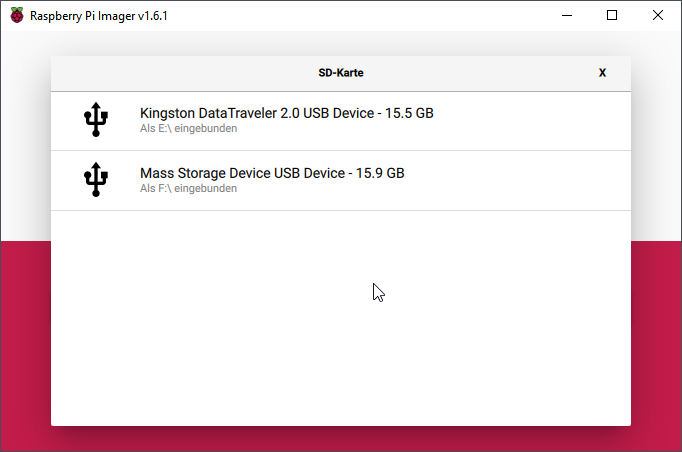
- Die SD-Karte kann nun mit “SCHREIBEN” beschrieben werden. Das Image wird heruntergeladen und auf die SD-Karte entpackt. Vor dem Schreiben noch kontrollieren, ob auch wirklich die korrekte Karte ausgewählt wurde.
Die SD-Karte wird bei diesem Vorgehen gelöscht und alle Daten sind verloren.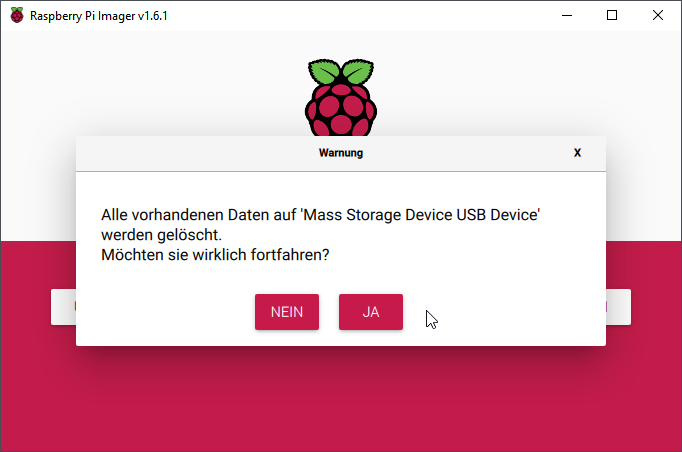
- SD-Karte im Anschluss in den Raspberry einlegen und mit Strom und Netzwerk versorgen.
Es ist wichtig, dass der Raspberry Pi die Möglichkeit bekommt, eine IP über DHCP zu beziehen.
Raspberry PI im Netzwerk finden
Unser kleiner Raspberry PI hat sich bereits eine IP über das Netzwerk bezogen. Entweder gehen wir nun auf den Router und schauen was er für eine IP bekommen hat, oder wir schliessen einen Monitor an.
Da unser Computer in diesem Zeitraum auch gelaufen ist, haben wir die IP und die MAC Adresse aber bereits mitbekommen, gut nicht wir, sondern unser Computer. Diese können wir aus dem ARP-Table von unserem Windows Rechner wie folgt beziehen.
CMD öffnen und folgende Befehle eingeben:
Raspberry 1-3
arp -a | findstr b8-27-ebRaspberry 4
arp -a | findstr dc-a6-32Verwendet Ihr ein Linux System? Bitteschön:
arp -na | grep -i "b8:27:eb"
arp -na | grep -i "dc:a6:32"
Als Ausgabe müsstet Ihr nun die IP-Adresse von eurem Raspberry bekommen.
Mit SSH auf den Raspberry verbinden
Der Raspberry läuft nun bereits mit Ubuntu Server und wir haben ihn im Netzwerk gefunden. Nun müssten wir nur noch per SSH auf den Server zugreifen können. Hierfür verwenden wir unter Windows das Programm PuTTY und unter Linux das Terminal.
- Download PuTTY
- PuTTY ausführen und IP-Adresse in das Feld eingeben
- Unten auf den Button Open klicken. Die Verbindung wird nun hergestellt.
- Fingerprint akzeptieren
- Login mit dem Benutzername ubuntu und dem Passwort ubuntu
- Updates durchführen mit
apt update && apt upgrade - Raspberry neu starten mit
sudo reboot
Defaultbenutzer und Passwort: ubuntu
Installation TeamSpeak Server
TeamSpeak selber hat keinen Build für einen ARM-Prozessor. So ist es uns nicht möglich den Teamspeak Server auf normalem Weg zu installieren. Der Umweg geht über einen Emulator für einen i386 Prozessor.
Damit wir dich nun nicht mit einer riesigen Anleitung über den Emulator erschlagen, bedienen wir uns einem Docker-Image von Github – https://github.com/ertagh/teamspeak3-server-arm
- Docker installieren mit
sudo curl -fsSL https://get.docker.com | sh- Hinweis: Der Vorgang dauert einige Minuten.
- Docker Image mit unten stehenden Code installieren
OHNE automatischen Neustart
sudo docker run -d --name TeamSpeak -e TS_UPDATE=1 -e TS_UPDATE_BACKUP=1 -e TIME_ZONE=Europe/Berlin -p 9987:9987/udp -p 10011:10011/tcp -p 30033:30033/tcp -v /opt/teamspeak/:/teamspeak/save/ ertagh/teamspeak3-server:latest
MIT automatischem Neustart
sudo docker run -d --name TeamSpeak --restart unless-stopped -e TS_UPDATE=1 -e TS_UPDATE_BACKUP=1 -e TIME_ZONE=Europe/Berlin -p 9987:9987/udp -p 10011:10011/tcp -p 30033:30033/tcp -v /opt/teamspeak/:/teamspeak/save/ ertagh/teamspeak3-server:latest
Nachdem wir nun einige Minuten gewartet haben und der Teamspeak Server installiert wurde, lassen wir uns alle Logs anzeigen. Hier versteckt sich nämlich das Super Admin Passwort. Sucht aus der Ausgabe unten stehenden Abschnitt. Dieses Passwort braucht Ihr beim ersten Verbinden auf den Server.
cat /opt/teamspeak/logs/*2021-03-30 17:34:44.558657|WARNING |VirtualServer |1 |ServerAdmin privilege key created, please use the line below
2021-03-30 17:34:44.559953|WARNING |VirtualServer |1 |token=r0VVNY2XHANSxJRaF atO71c7IHrqCYbu7NniY7
2021-03-30 17:34:44.561126|WARNING |VirtualServer |1 |------------------------- Ihr könnte euch nun mit der IP-Adresse auf euren lokalen TeamSpeak Server verbinden.
Bei der ersten Verbindung werden ihr nach einem Server Admin Passwort gefragt. Gebt dieses aus den Logs ein. Mit der Eingabe des Passworts habt Ihr vollen Zugriff auf den Server.
TeamSpeak Server aus dem Internet erreichbar machen
Damit wir nicht alleine auf unserem Server bleiben müsse. Konfigurieren wir unseren Router nun so das er alle Anfragen an den TeamSpeak Server weiterleitet. Hierzu richten wir das Port Forwarding auf unserem Router ein.
- Auf dem Router anmelden. Die IP steht meistens auf der Rückseite vom Gerät.
- Sucht die Option für das Port Forwarding. Dieses sollte sich unter NAT befinden oder unter einem eigenen Punkt.
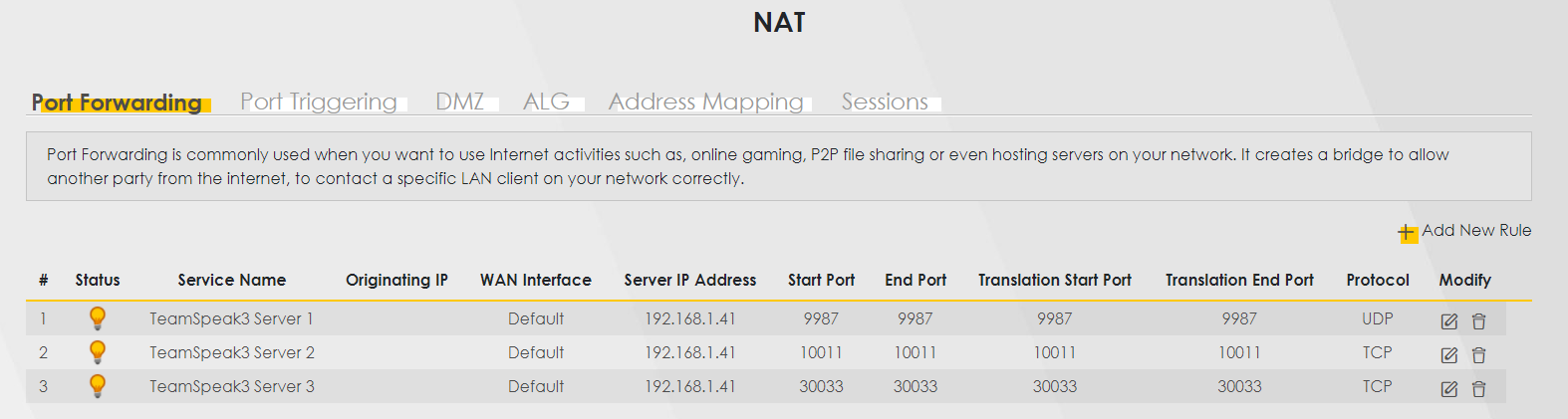
- Erstellt die folgenden Regeln aus dem Screenshot.
<WAN> Port 9987 auf <Raspberry PI interne IP> Protokoll UDP
<WAN> Port 10011 auf <Raspberry PI interne IP> Protokoll TCP
<WAN> Port 30033 auf <Raspberry PI interne IP> Protokoll TCPEuer TeamSpeak Server ist per sofort über eure Öffentliche IP erreichbar!
Nun habt Ihr es geschafft, der Teamspeak Server wurde auf eurem Raspberry installiert und ist vom Internet erreichbar.
TeamSpeak nach einem Neustart automatisch starten
Damit Docker euren Container nach einem Neustart automatisch startet, müsst Ihr Docker das entsprechend so mitgegeben. Dies geschieht mit folgendem Befehl.
sudo docker update --restart unless-stopped TeamSpeakMit Update wird die Startroutine eines laufenden Containers abgepasst.
Falls Ihr alle Container immer wieder starten wollt, könnt Ihr dies so am einfachsten konfigurieren.
sudo docker update --restart unless-stopped $(docker ps -q)Keine feste IP?
Ihr wollte das euer TeamSpeak Server aus dem Internet erreichbar ist aber wollt kein Geld für eine IP ausgeben? So habt ihr die Möglichkeit einen DynDNS Dienst zu nutzen. Diese sind oft kostenlos oder günstiger als eine IP-Adresse.
Schaut auf eurem Router nach, ob Ihr eine Option DynDNS oder Dynamic DNS findet.
Schaltet diese Option ein und registriert euch bei einem der vorgeschlagenen Anbieter. Benutzername und Passwort gebt Ihr in eurem Router ein.
Euer Router sendet nun immer die aktuelle dynamische IP an den DynDNS Anbieter. Ihr müsste euch nur noch die Adresse merken.
Hast du zum Tutorial “TeamSpeak Server auf Raspberry installieren” noch Fragen? Kontaktiere uns gerne über die Kommentarfunktion.

