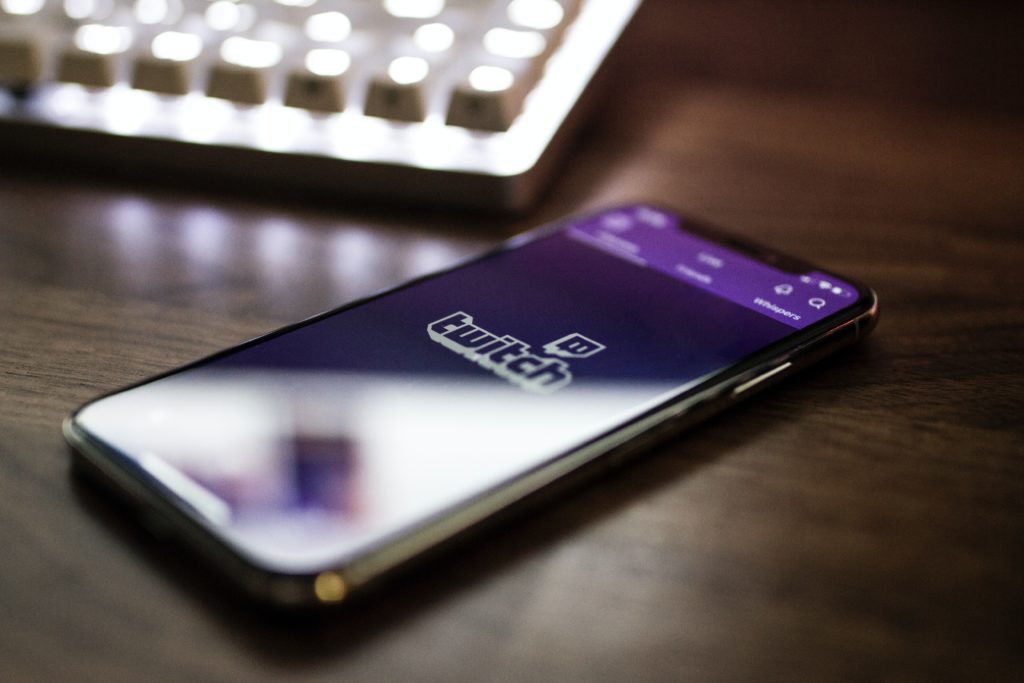Du kannst zocken und willst endlich auch mal bei twitch.tv live gehen? Doch die ganze Einrichtung übersteigt dein Wissen? Kein Problem, wir zeigen wie auch du deinen Stream online bringst.
Reicht mein Setup dazu aus?
Für Twitch braucht es doch einiges an Leistung, in deinem Rechner sowie bei deiner Internetleitung. Finden wir doch kurz heraus ob bei dir alles passt!
Internetverbindung
Damit deine Zuschauer auch etwas davon haben, solltest du mindestens in Full HD mit 60 FPS streamen. Gibt deine Leitung weniger her, so kannst du auch auf 720p mit 30 FPS streamen. Das Zuschauererlebnis leidet aber schmerzlich darunter.
| Auflösung | FPS | Upload in Mbit/s |
| 1080×1920 | 60 | 6 |
| 1600×900 | 60 | 6 |
| 1280×720 | 60 | 4.5 |
| 1280×720 | 30 | 6 |
Wenn du deinen Upload nicht kennst, so besuche die Seite speedtest.net
Klicke danach einfach auf den GO Button und warte bis der Test durchgelaufen ist.
Denke daran – deine Spiele brauchen auch noch etwas von diesem Upload.
Die meisten FPS Shooter benötigen zwischen 300 Kbit/s und einem 1 Mbit/s
Internetverbindung verbessern
Gibt es mit deinem Internet Probleme so kontrolliere doch alle Punkte in der folgenden Liste.
- Dein Internetabo ist zu klein. Rufe deinen Provider an und frage ob bei deinem Standort mehr geht. Wichtig – dir geht es um den Upload!
- Du verbindest deinen Rechner über eine WLAN Verbindung. Versuche den Test am Kabel erneut. Mit einer schlechten WLAN Verbindung ist streamen beinahe unmöglich.
- Der Upload wird bereits von jemanden anderem benutzt.
- Es liegt ein Hardwaredefekt vor. Alte Modems neigen dazu es mit der Geschwindigkeit nicht mehr so genau zu nehmen. Meistens reicht hier schon ein Neustart aber irgendwann muss mol mal ein neues her.
Kann ich auch mit einer schlechten Internetverbindung streamen?
Die Antwort auf diese Frage ist – jein.. Du kannst streamen aber die Qualität leidet darunter. Dies macht sich am Schluss beim Zuscher mit wenig FPS und einem schlechten Bild bemerkbar.
Mit einer schlechten Verbindung muss dein Bild viel weiter nach unten komprimiert werden. Durch die Komprimierung fehlen beim Zuschauer schlussendlich viele Details – Es gibt eine Pixelparty.
Ein Stream in 720p mit 30 FPS und einem Upload reicht vielleicht noch für Minecraft aber bei schnellen Spielen macht es schnell keinen Spass mehr zuzuschauen.
Hardwareanforderungen
Für die Anforderungen nehmen wir mal an, dein Stream ist in 1080p mit 60 FPS und genug Upload steht dir auch zu Verfügung – der Idealfall.
| CPU | Ein aktueller Mid-Range CPU mit 4-8 Kernen |
| RAM | mindestens 8 GB. Besser sind 16 – 32 GB |
| Grafikkarte | Mid-Range bis Highend Grafikkarten Falls eure Grafikkarte mit dem Spiel schon überfordert ist. So ist sie es mit dem Stream dann ganz bestimmt am Ende. Habt Ihr z.B. bei CS:GO 300 FPS auf hohen Einstellungen. So wird die Grafikkarte auch noch mit dem Stream fertig. |
| Betriebssystem | Versuche dein Betriebssystem aktuell zu halten. Verwende wenn möglich auch immer die neusten Grafiktreiber. |
Einen Twitch Account erstellen
Wenn du hier angekommen bist, ist deine Internetverbindung und Hardware bestimmt Startklar. Gratuliere!
Falls nicht, scrolle nochmal hoch 😉
- Öffne twitch.tv in deinem Lieblingsbrowser
- Klicke auf Registrieren
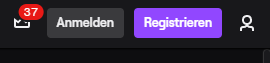
- Fülle die Anmeldung Wahrheitsgetreu aus.
Solltest du genug Zuschauer haben, so musst du für die nächste Stufe Verträge Unterzeichnen. Für diese ist es Wichtig bei der Anmeldung nicht zu flunkern.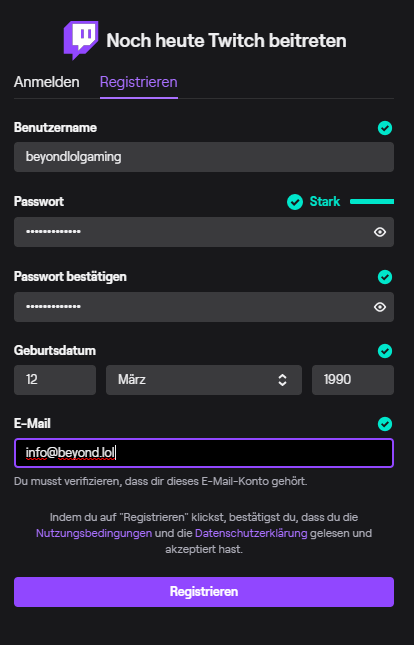
- Bestätige die E-Mail in deinem Posteingang
- Fertig
Mehr Sicherheit für deinen Twitch Account
Richte dir am besten die Zwei-Faktor-Authentisierung ein. Umso mehr Besucher du haben wirst, umso mehr Leute versuchen an deinen Account zu kommen.
Für neue Accounts ist dies ein Muss wenn du streamen willst und es führt kein Weg dran vorbei!
Die richtige Streaming Software
Du bist schon fast so weit…jetzt fehlt dir nur noch eine Software um deinen Stream auf Twitch zu übertragen. Hier gibt eine grosse Auswahl einige kostenlos einige kostenpflichtig. Für welche du dich am Schluss entscheidest liegt an dir. Die meisten Streamer verwenden wohl OBS Studio – Open Broadcaster Software Studio.
Da Sie Open Source ist gibt es in Zwischenzeit einige verschiedene Versionen von dieser Software. Streamlabs, NVIDIA usw. bieten die eigene modifizierte Version an.
Die Anleitung basiert auf die Standard Version von OBS.
Solltest du dich irgendwann für eine andere entscheiden, kein Problem!
Eine Importfunktion ist meistens vorhanden und du musst nicht nochmal alles einstellen.
Installation und Einrichtung von OBS Studio
OBS Studio gibt es für Windows, Mac sowie Linux. Also keine Sorge für dich ist bestimmt auch was dabei.
Download und Installation
- Download von OBS auf der Seite: https://obsproject.com/de/download
Die Version vom Zeitpunkt von diesem Tutorial war: 25.0.8 vom 26.04.2020. - Öffne deinen Download -> OBS-Studio-25.0.8-Full-Installer-x64.exe
- Es ist eine normale Installation ohne Shareware oder sonstigen Müll 🙂 Also einfach mit “Weiter” durchklicken
- Starte OBS Studio im Anschluss der Installation
Grundkonfiguration von OBS Studio
Wenn du OBS Studio in deiner Laufbahn als Streamer das erste mal öffnest, empfehle ich dir die Autokonfiguration.
- Klicke auf Ja um die Autokonfiguration zu starten
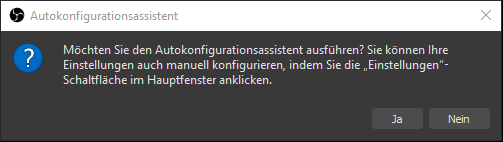
- Im ersten Schritt wirst du gefragt ob du lieber streamen willst oder nur Aufzeichnungen anfertigen. Wähle die Option mit streamen.
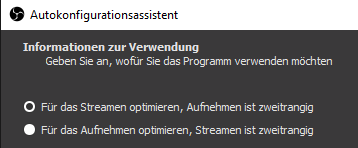
- Wähle die gewünschte Auflösung und FPS.
Denk daran. Bei diesen Einstellung handelt es sich noch nicht um deinen endgültigen Stream. OBS Studio wird aber dein Bild mit dieser Auflösung und FPS verarbeiten.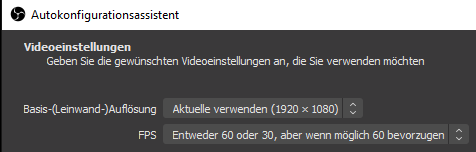
- Nun geht es weiter zur Konto Verbindung
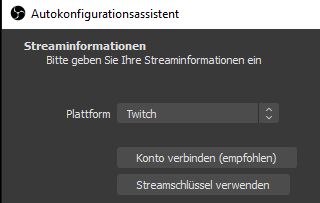
- Klicke auf Konto verbinden
- Es öffnet sich ein neues Fenster von Twitch
- Melde dich mit deinen Anmeldedaten von Twitch an.
- Gib deinen Token an
- Du wirst nach der Anmeldung wieder zu OBS weitergeleitet
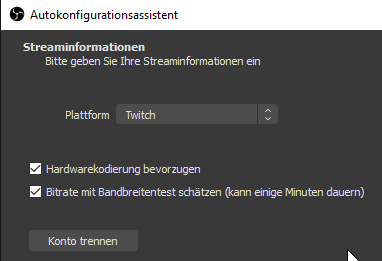
- Klicke auf Weiter!
Es wird nun ein Test von deiner Internetanbindung gemacht und basierend auf dieser wird OBS Studio konfiguriert.
Der Test kann einige Minuten dauern. Lehn dich zurück und schau den Ameisen beim tanzen zu. - Deine gefunden Einstellungen werden dir angezeigt. Ich empfehle dir diese anzunehmen. Anpassen kannst du Sie später immer noch.
Jetzt kannst du schon fast deinen ersten Stream starten!
OBS Studio Szenen erstellen
Nun sind wir soweit das du dir deinen persönlichen Stream zusammenstellen kannst.
Starte am besten mal OBS Studio. Dies sollte bei dir in etwas so aussehen.

Audio Einstellungen
OBS Studio verwendet standardmässig dein default Mikrofon sowie die Desktop-Audio. Also alles was du sagst und alles was dein Computer an Sounds ausspuckt geht bereits in deinen Stream.
Desktop-Audio
Sollten sich deine Zuschauer beschweren das dein Stream zu laut ist, verringere die Lautstärke der Desktop-Audio-Option.
Im Screenshot oben ist das der erste Regler
Mikrofon
Dein Mikrofon wird am Anfang sehr empfindlich eingestellt sein. Dies ist zwar besser für die Qualität, aber unter Umständen können deine Zuschauer dich sogar atmen hören.
Um dies zu Verhindern, aktivieren wir für das Mikrofon das sogenannte “Noise Gate”
Du kennst diese Option bestimmt aus Teamspeak oder Discord, dein Mikrofon wird nur aktiviert wenn eine gewisse Schwelle überschritten wird.
- Klicke auf das Zahnrad bei deinem Mikrofon Regler.
- Wähle Filter aus
- Klicke auf das +
- Füge das Noise Gate hinzu
- Spiele mit den Reglern bis dir die Einstellung gefällt.
Als Test kannst du in OBS eine Aufnahme starten und kurz mal was spielen und dazu irgendwas labern. Schau dir die Aufnahme am Schluss an und entscheide selber wie Sie die gefällt.
Deine Stimme muss auf jeden Fall klar verständlich sein und darf nicht von den Geräuschen vom Spiel überdeckt werden.
Falls deine Stimme zu Laut ist, kannst du dies mit dem Regler im Audio-Mixer anpassen.
Ist deine Stimme zu leise, überprüfe ob dein Mikrofon vielleicht von deinem Betriebssystem geregelt wird und da ein kleinerer Wert eingestellt ist.
Deine erste Szene – Vollbild mit Chat und Webcam
Twitch Account – check
OBS Studio eingerichtet – check
Für was brauchst du verschiedene Szenen? Grundsätzlich brauchst du nur eine Szene aber Szenen können mit Tastenkombinationen aktiviert werden. So könntest du dir folgende Szenen einrichten:
- Intro
- Spiel 1
- Spiel 2
- Vollbild Chat
- Vollbild Webcam mit Chat
- Outro
So bist du für alles gerüstet und kannst nur noch die Szenen für die verschiedenen Zeitpunkte umstellen.
Also weiter mit deiner ersten Szene, wieso wartest du überhaupt noch? Hopp Hopp!
- Klicke links unten auf das + bei Szenen
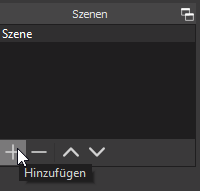
- Bennen deine Szene
- Klicke auf das + bei Quellen
- Füge eine “Spielaufnahme” hinzu
Dein Spiel muss dazu, mindestens im Hintergrund, laufen
Die Spielaufnahme bietet dir den Vorteil, dass du auf den Desktop switchen kannst und deine Zuschauer sehen nicht deinen Desktop.
Je nach Spiel wird das Spiel bei den Zuschauern aber eingefroren. - Benenne deine Spielaufnahme und klicke auf weiter
- Für den Anfang empfiehlt es sich nur ein bestimmtes Fenster aufzunehmen.

Ein richtiger Informatiker testet immer alles mit dem Taschenrechner 😉 - Wenn dein Spiel die gleiche Auflösung wie dein Stream verwendet, ist nun dein ganzes Fenster in der Mitte ausgefüllt.
Bring deine Webcam in den Stream!
- Klicke auf das + bei Quellen
- Wähle das Videoaufnahmegerät
- Namen geben
- Die korrekte Kamera auswählen und bestätigen
- Kamera mit Drag&Drop an den richtigen Ort verschieben.
Starte deinen ersten Stream
- Aktiviere die Streaminformationen von Twitch direkt in OBS
- Ansicht – Docks – Streaminformationen
- Das Fenster kannst du auf dem Desktop behalten oder irgendwo im OBS andocken.
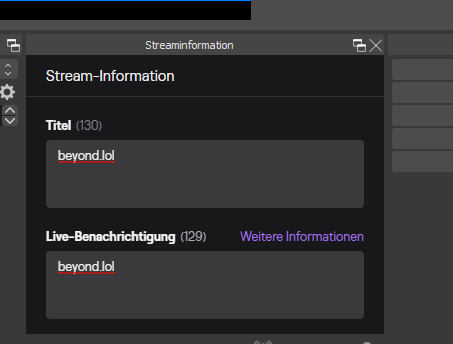
- Passe alle Einstellungen an und klicke auf Informationen aktualisieren.
Beim starten vom Stream wird dein Stream nun schon unter dem richtigen Spiel, mit dem richtigen Namen gelistet.
Du kannst diese Einstellung aus während dem streamen anpassen.
Jetzt ist es an der Zeit auf Stream starten zu klicken, mein kleiner Padawan.

Sobald du den Knopf gedrückt hast, bist du LIVE! Halte dich immer an die Regeln von Twitch, ansonsten bist du schneller wieder raus als du auf 3 Zählen kannst.
Sollte dein Stream nur für Erwachsene sein, so aktiviere bitte die Option “Inhalt für Erwachsene” in deinen Twitch-Einstellungen.
https://dashboard.twitch.tv/u/DEINSUESSERBENUTZERNAME/settings/channel

Du bist soweit!
Du hast jetzt einen einfachen Stream mit einem Spiel und deiner Webcam. Dies reicht für den Anfang auf alle Fälle. Wie du deinen Stream professioneller machst erfährst du bei uns in wenigen Tagen / Wochen
und jetzt – KLICK AUF STREAMEN und habe Spass 🙂
Mach dich nicht Wahnsinnig wenn du die ersten Stunden keine Zuschauer haben wirst, dass ist ganz normal.
Empfehlungen
Solltest du für deinen Stream oder dein Twitch Profil noch coole Grafiken, Logos usw brauchen. Können wir die nur Fiverr ans Herz legen. Für wenig Geld findest du da einen Freelancer der dir in wenigen Stunden alles zaubert was du dir wünschst.

Weitere Anleitungen
Geld verdienen mit Twitch – geplant
Dein Twitch Profil aufräumen – geplant
Professionales Stream-Equipment
Webcam ohne Hintergrund
Webcam zuschneiden
Effekte im Stream für neue Zuschauer, Abonnenten und vieles mehr – geplant
Keine Anleitung für dich dabei? Kein Problem!
Wünsch Sie dir einfach