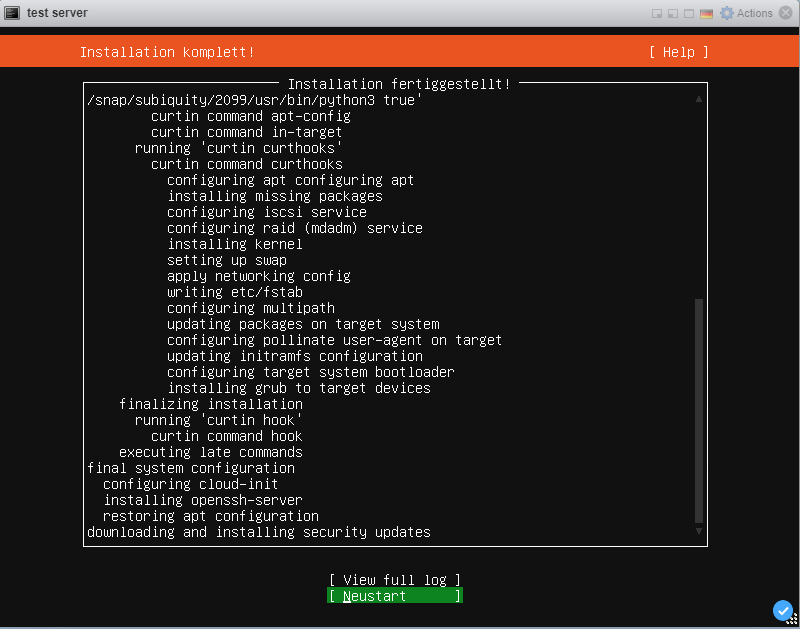Wolltest du schon immer einmal deinen eigenen Ubuntu / Linux Server installieren? Nichts ist leichter als das. In dieser Anleitung zeigen wir dir, wie das ganze auf einem ESXi Server funktioniert. Du kannst die Anleitung aber problemlos für andere Systeme anwenden. Wie zum Beispiel VirtualBox oder was es auch alles gibt.
Falls du Linux beziehungsweise Ubuntu 20.04 LTS auf deinem Windows Rechner verwenden willst, so haben wir dir auch hierfür bereits eine Anleitung geschrieben.
Installation Ubuntu 20.04 LTS
ESXi Login
Meldet euch auf eurem Hypervisor an oder startet eure Virtualisierungsumgebung.
VM anlegen
Erstellt eine neue virtuelle Maschine. Klickt hierzu auf “Create / Register VM”
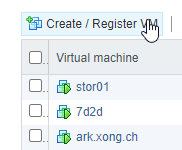
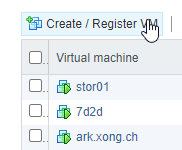
VM anlegen
Wählt aus, dass Ihr eine neue virtuelle Maschine erstellen wollt.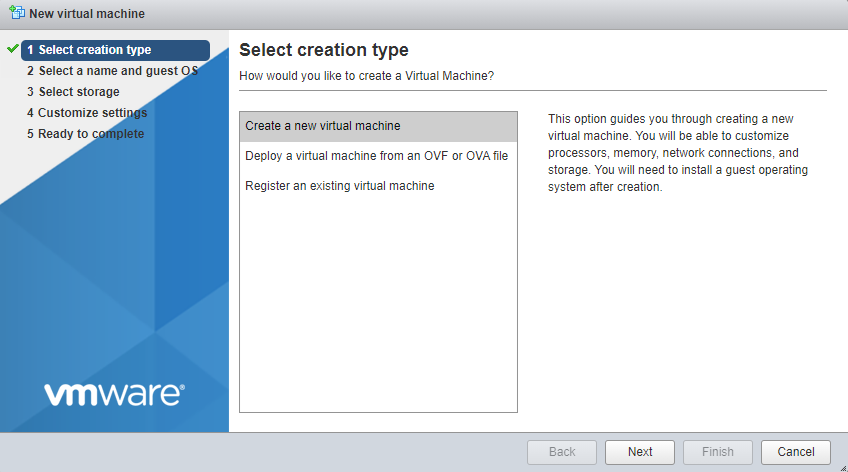
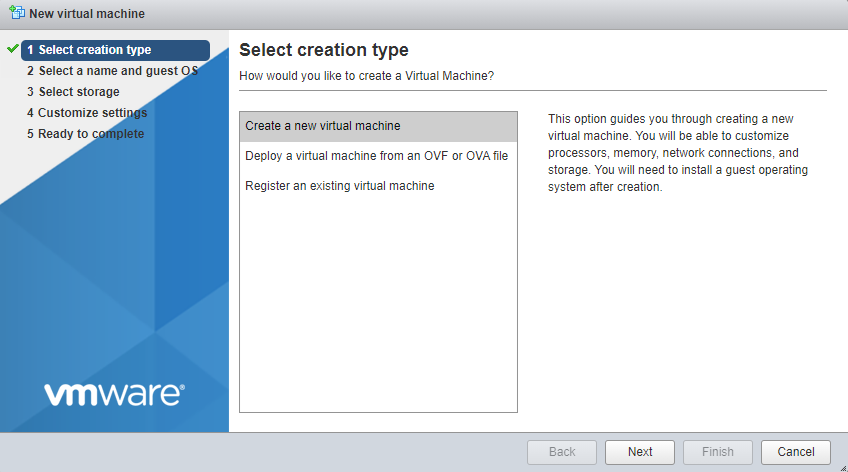
Betriebssystem auswählen
Im nächsten Schritt werden wir nach einem Namen für unseren Server gefragt. Dieses können wir frei wählen, er wird nur für die interne Verwaltung benötigt und erscheint nicht auf dem Server.
Zusätzlich wählen wir das korrekte Betriebssystem. In unserem Fall Ubuntu in der 64 Bit Variante. Durch diesen Schritt werden die weiteren Konfigurationen bereits an die optimalen Werte angepasst.
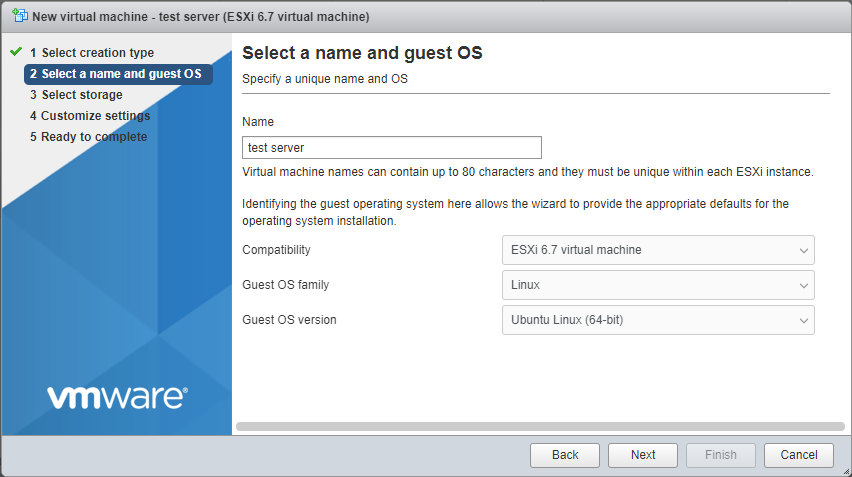
Zusätzlich wählen wir das korrekte Betriebssystem. In unserem Fall Ubuntu in der 64 Bit Variante. Durch diesen Schritt werden die weiteren Konfigurationen bereits an die optimalen Werte angepasst.
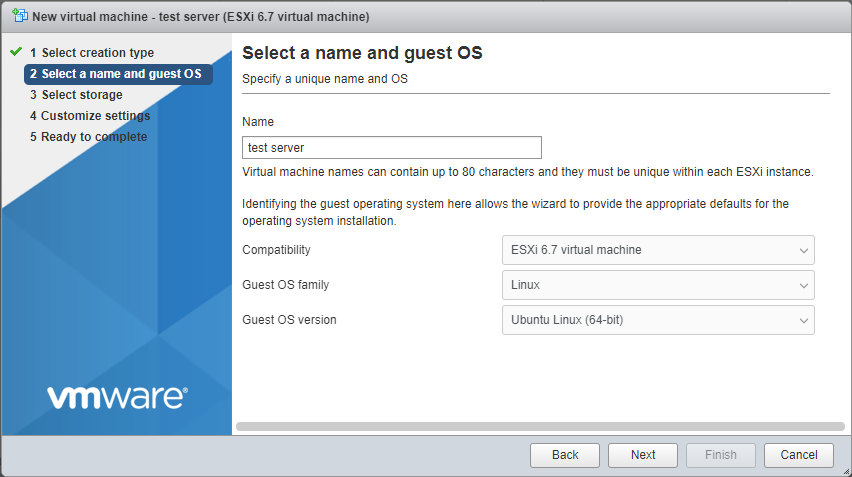
Storage bestimmen
Sollten Ihr auf Eurem Server, mehr wie ein Storage vorhanden sein, so müsst Ihr nun dieses Auswählen.


Hardware anpassen
Im nächsten Schritt passen wir die Hardware an. Es ist nicht nötig alle Ressourcen jetzt schon zuzuweisen. Wir können ohne Probleme die Hardware im Anschluss nochmal anpassen und erweitern. Bitte beachtet das eine Linux Installation, bei weiten nicht soviel Ressourcen wie eine Windows Installation braucht. Wir verzichten in unserem Fall ja sogar auf die grafische Oberfläche.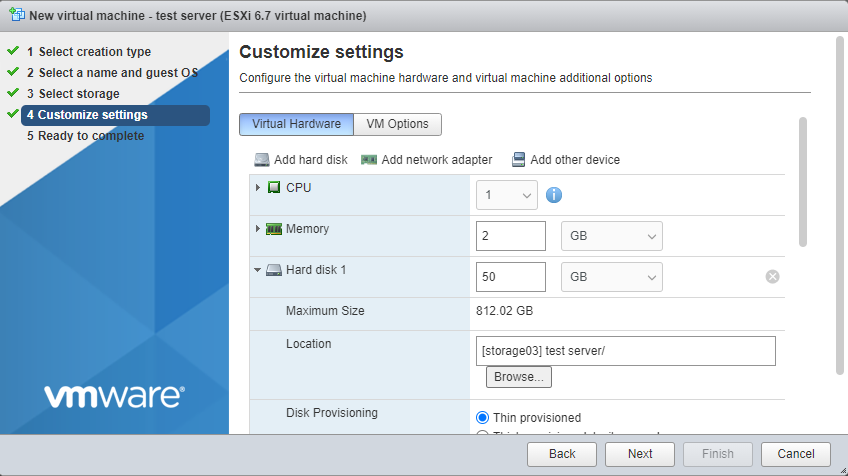
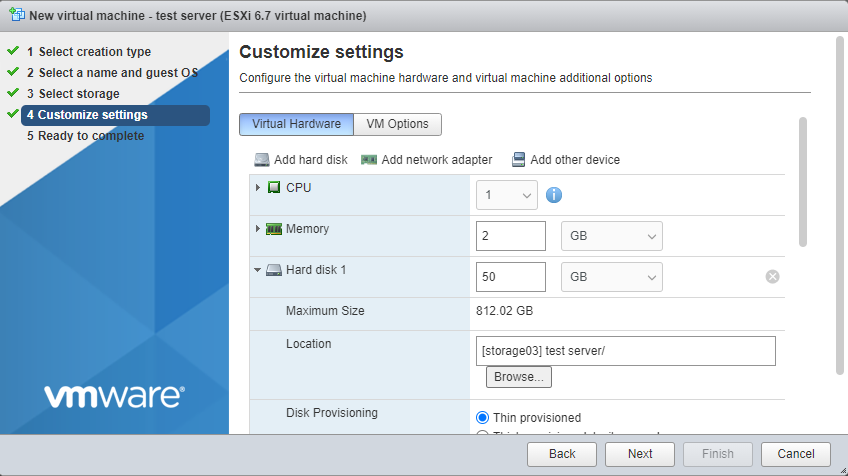
ISO einbinden
Weiter unten finden wir die Hardware-Option von unserem optischen Laufwerk. Natürlich müssen wir nun keine CD-ROM (ja ich bin so alt) in das Laufwerk legen, wir bedienen uns im 2021 natürlich der bequemen ISO Datei. Ladet diese bei Ubuntu herunter und ladet Sie im Anschluss über den Dateibrowser wieder hoch.
Bei Installationen mit VMWare Workstation oder VirtualPC, müsst Ihr die ISO natürlich nirgends hoch laden. Es reicht, wenn die ISO, in diesem Fall, im Downloads Ordner verbleibt.
Bei Installationen mit VMWare Workstation oder VirtualPC, müsst Ihr die ISO natürlich nirgends hoch laden. Es reicht, wenn die ISO, in diesem Fall, im Downloads Ordner verbleibt.

ISO auswählen
Wähle die ISO Datei in deinem internen Speicher aus.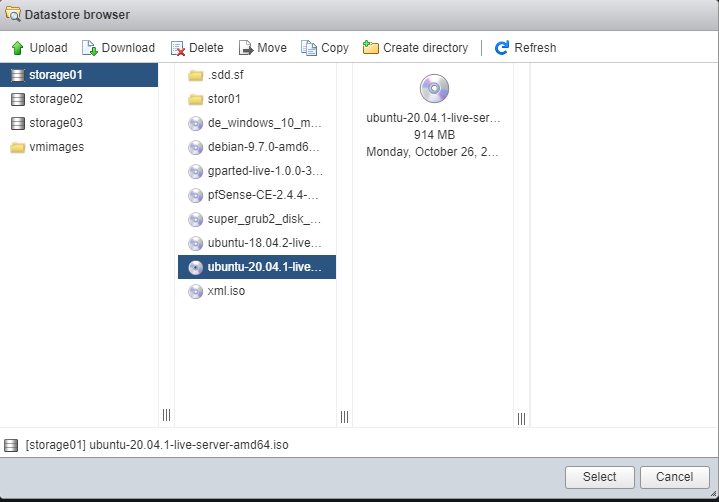
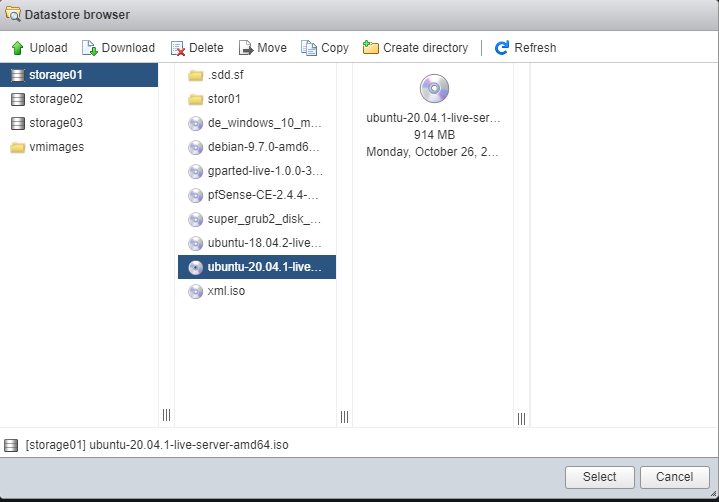
Die Kontrolle
Im letzten Schritt der Hardware können wir noch kurz all unsere Einstellungen kontrollieren. Im Anschluss auf “Finish” klicken, um den Installationsassistenten zu beenden. 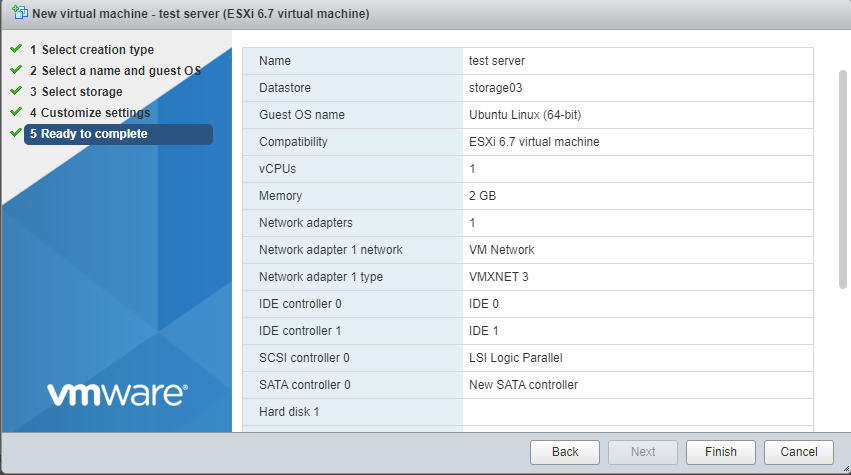
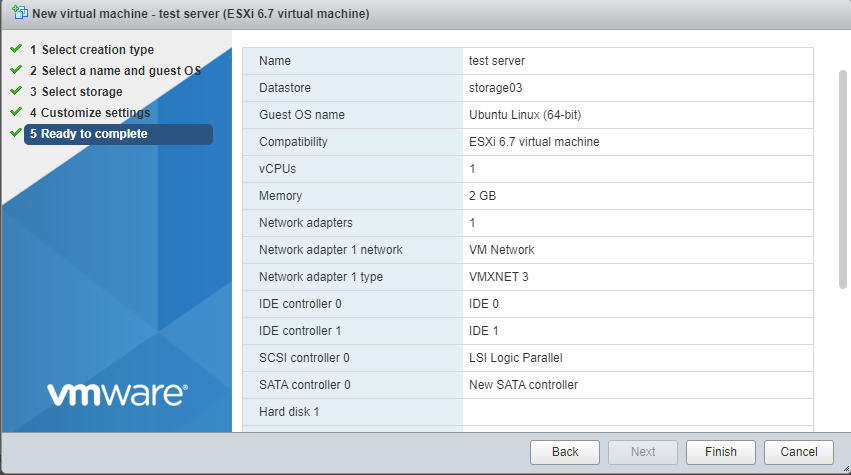
Server-Liste
Unsere neue Hardware erscheint nun in der Serverliste und ist für alle Schandtaten bereit.
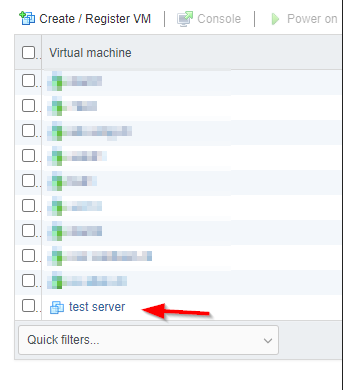
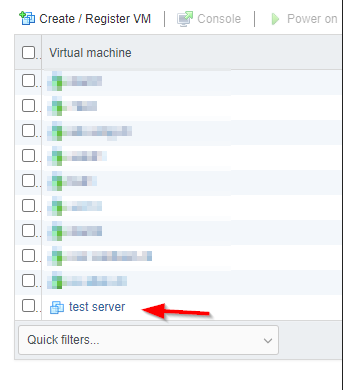
Server starten
In diesem Schritt starten wir unseren Server. Hierzu wählen wir über das Content-Menu die Option “Power on”.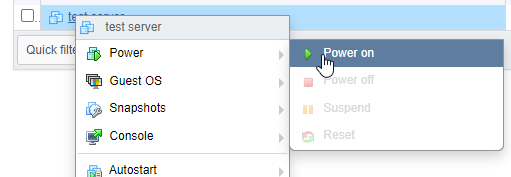
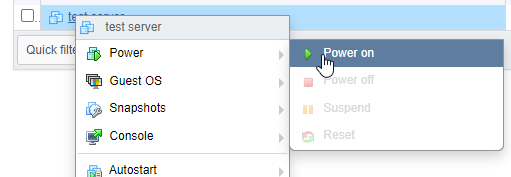
Konsole öffnen
Öffnet nun die Konsole um zu sehen was auf dem Server passiert. Bei einer lokalen Installation wird bereits alles auf dem Monitor angezeigt.
Sprache auswählen
Wählt eure gewünschte Sprache aus.

Aktualisierungen
Falls Internet vorhanden ist, wählt aus das der neuste Installer heruntergeladen wird. Meistens ist die ISO nicht so aktuell wie das Online-Repository.


Tastatur
Die korrekte Sprache sollte nun ausgewählt werden. Dies ist kein Muss, da über SSH die korrekte Sprache des Hosts übernommen wird, erleichtert aber die Grundkonfiguration enorm.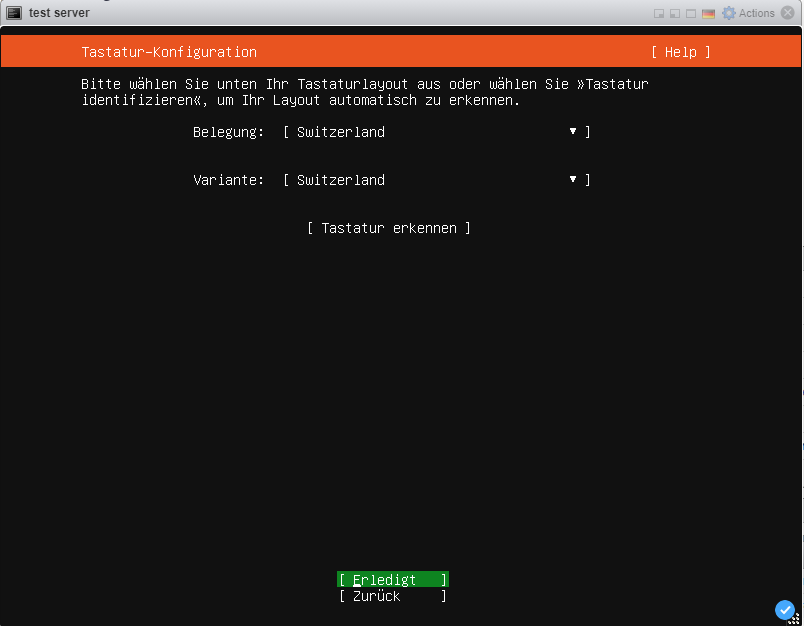
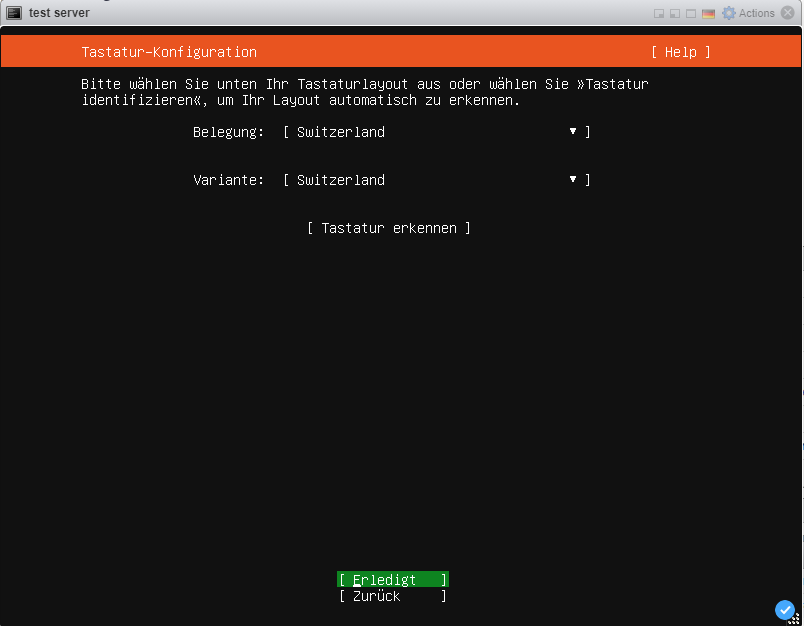
Netzwerk
Im nächsten Schritt habt ihr die Möglichkeit eurem Server eine IP zuzuweisen. In 90 % der Fälle wird dieser Punkt bei DHCP belassen. Eine Reservation für eine Fixe IP wird dann mit der MAC-Adresse direkt auf dem DHCP Server vorgenommen.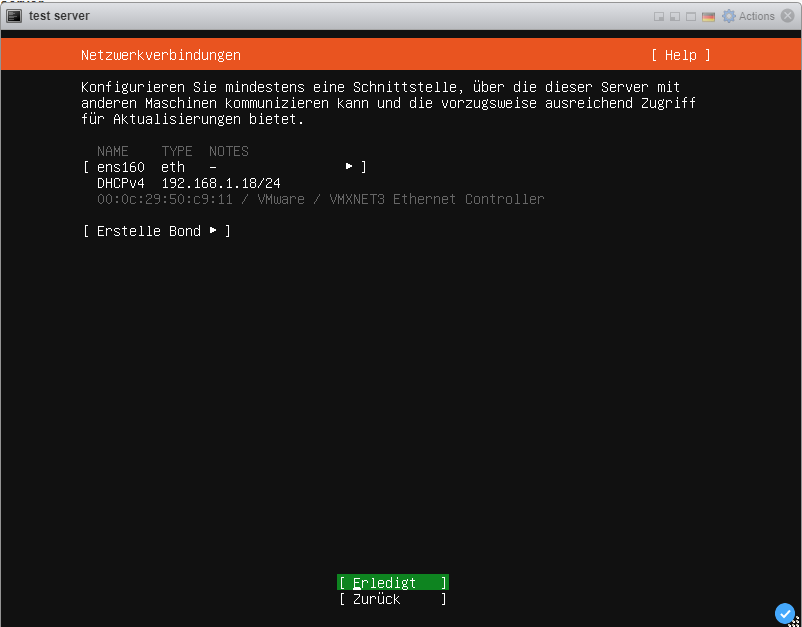
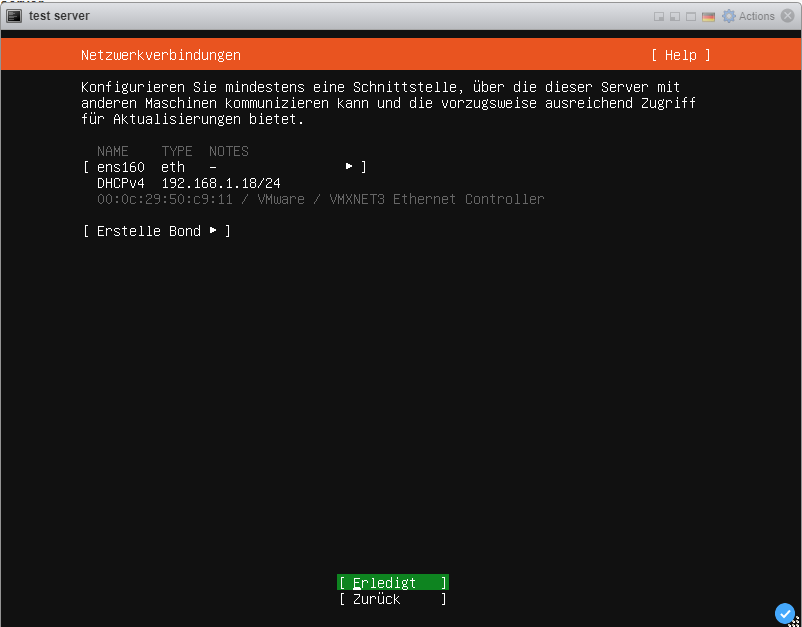
Proxy
Wer einen Proxy benutzen muss, wird die Einstellungen kennen. Ohne Proxy Feld leer lassen und weiter.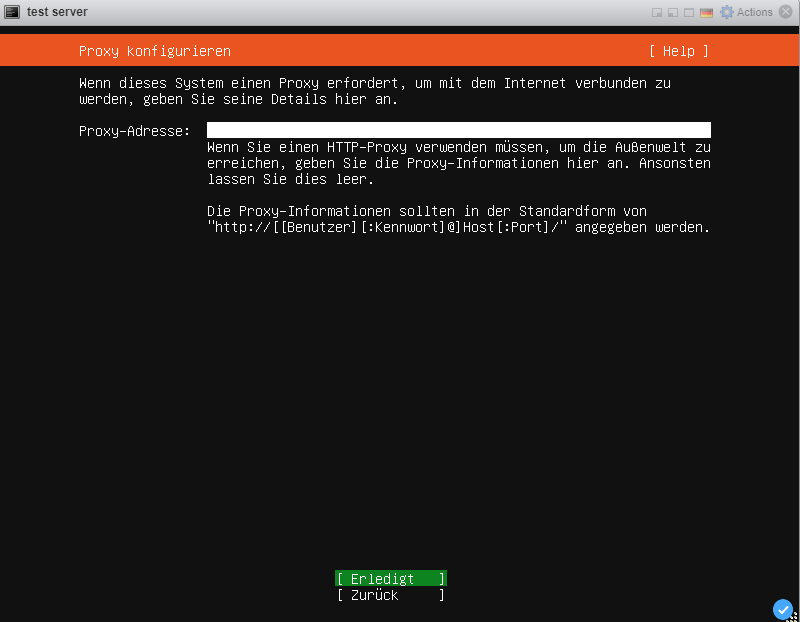
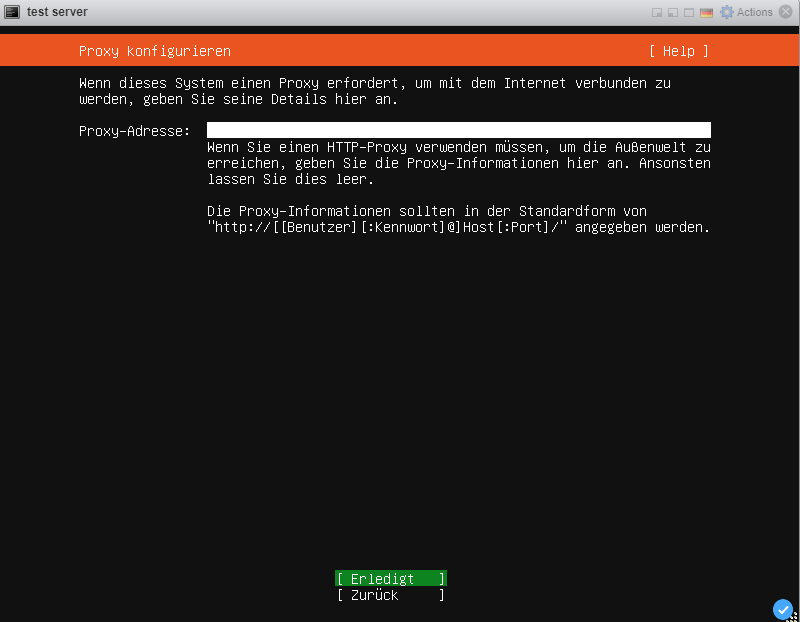
Mirror
Falls Ihr eure Pakete von einer anderen Quelle beziehen wollt, als direkt vom Ubuntu-Server. So habt Ihr hier die Möglichkeit. Es ist möglich, dass eurer ISP einen eigenen Mirror betreibt. Aufgrund der wachsenden Geschwindigkeit der Internetverbindung ist dies aber meistens nicht mehr der Fall.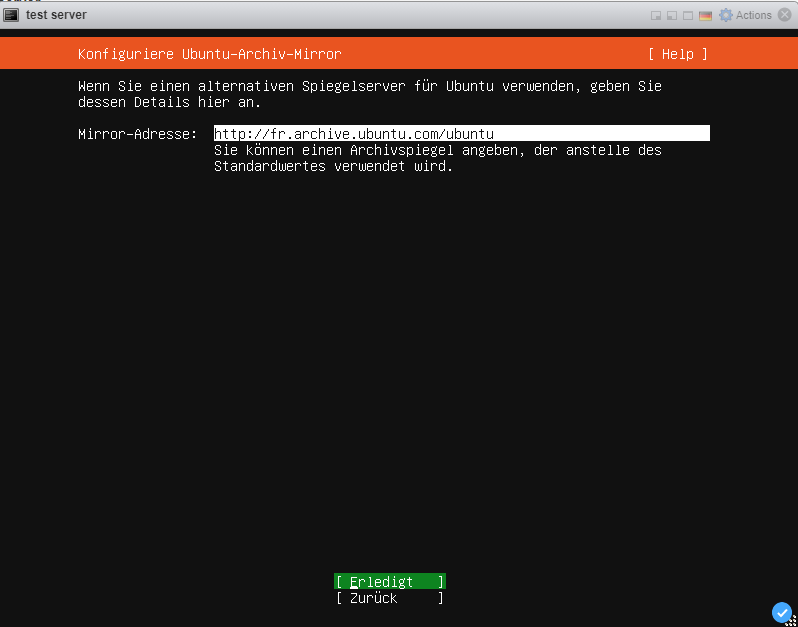
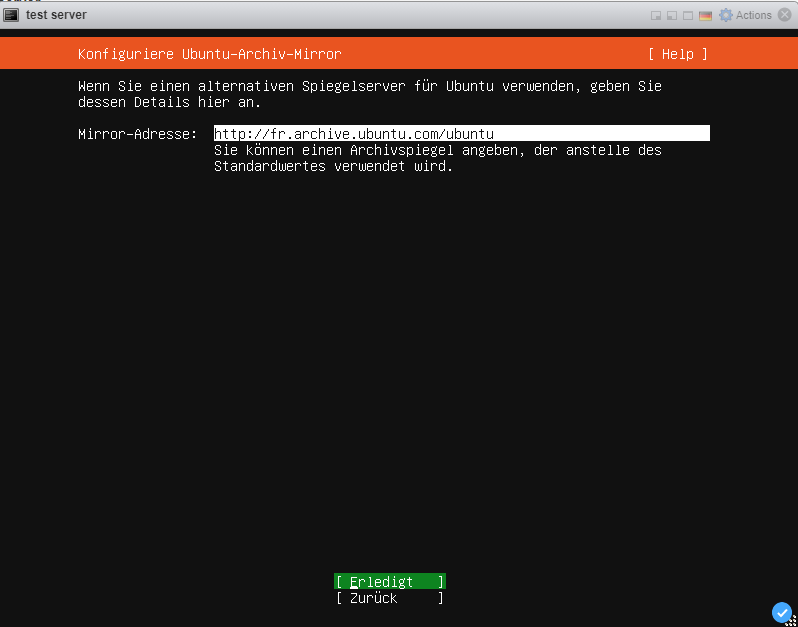
Festplatte auswählen
Wählt die zuvor konfigurierte Festplatte aus. Wenn kein Multiboot oder dergleichen erstellt werden will, was bei einem Server meistens nicht der Fall ist, so verwendet die ganze Festplatte.
LVM zu aktivieren kann ich euch nur ans Herz legen, so habt Ihr später mehr Möglichkeiten die Partitionen zu erweitern. Mehr Informationen: https://de.wikipedia.org/wiki/Logical_Volume_Manager
LVM zu aktivieren kann ich euch nur ans Herz legen, so habt Ihr später mehr Möglichkeiten die Partitionen zu erweitern. Mehr Informationen: https://de.wikipedia.org/wiki/Logical_Volume_Manager
Festplatte vergrössern
Ubuntu konfiguriert die Festplatte so, das nur 50% davon verwendet werden können. Dies hat den Vorteil, das Ihr die Festplatte ohne grosse Zauberei vergrössern könnt. Bei einem kleinen Server, ohne viel Daten ist dies jedoch nur bedingt sinnvoll.
Wählt die “ubuntu-lv” aus. Drückt mit der Pfeiltaste nach rechts und wählt anschliessend “edit” aus.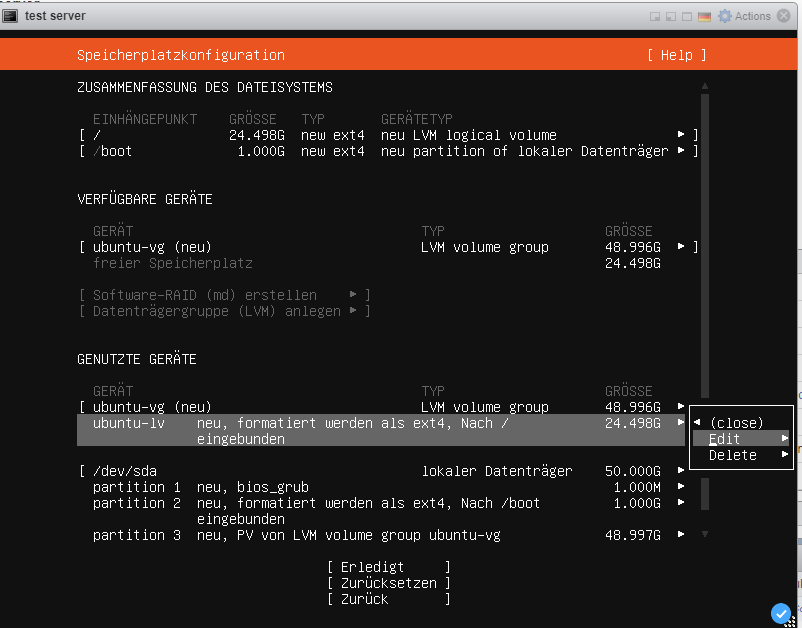
Wählt die “ubuntu-lv” aus. Drückt mit der Pfeiltaste nach rechts und wählt anschliessend “edit” aus.
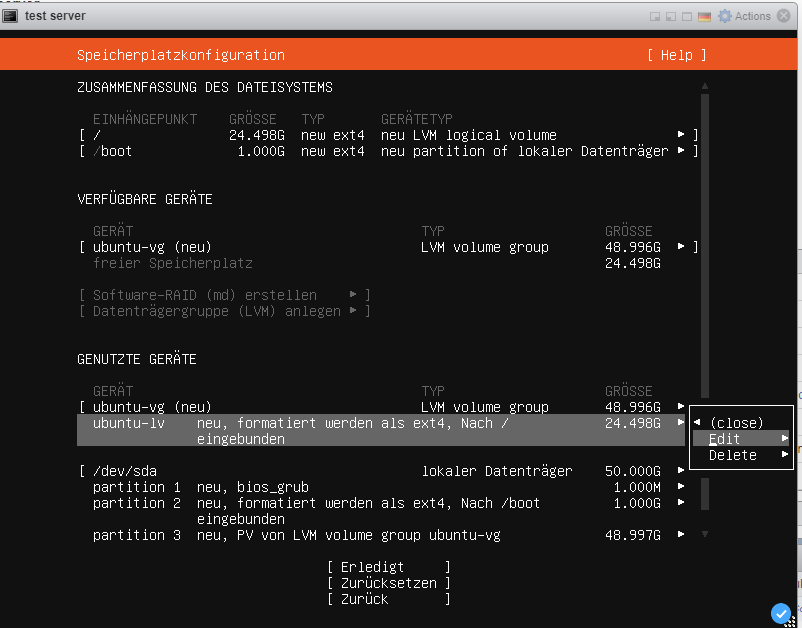
Festplatte vergrössern Teil 2
Gibt nun den gewünschten Wert eurer Festplatte ein. Ein bis zwei Prozent solltet Ihr abziehen. So habt ihr immer noch genug Sicherheitsreserven, falls der Server mal volllaufen sollte.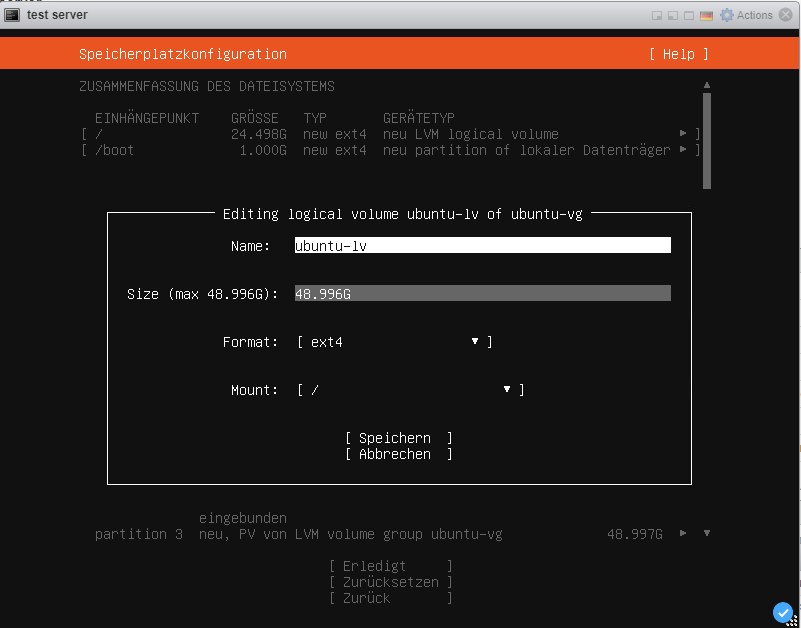
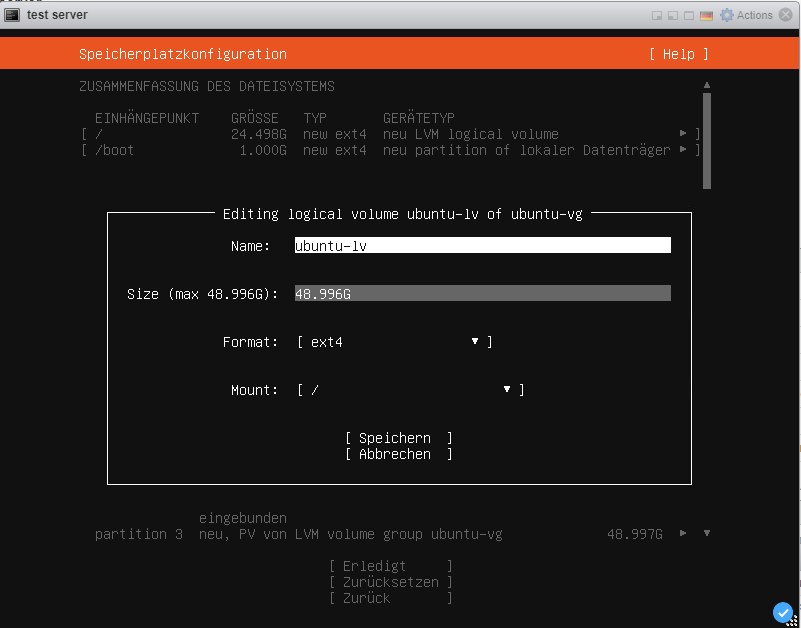
Installation starten
Nachdem die Festplatten grösser von euch angepasst wurde und Ihr wieder auf dem Bildschirm aus Schritt 20 seit. Könnt ihr die Installation starten, indem Ihr unten “Erledigt” auswählt. Bestätigt noch die Meldung mit “Fortfahren” und die Installation startet.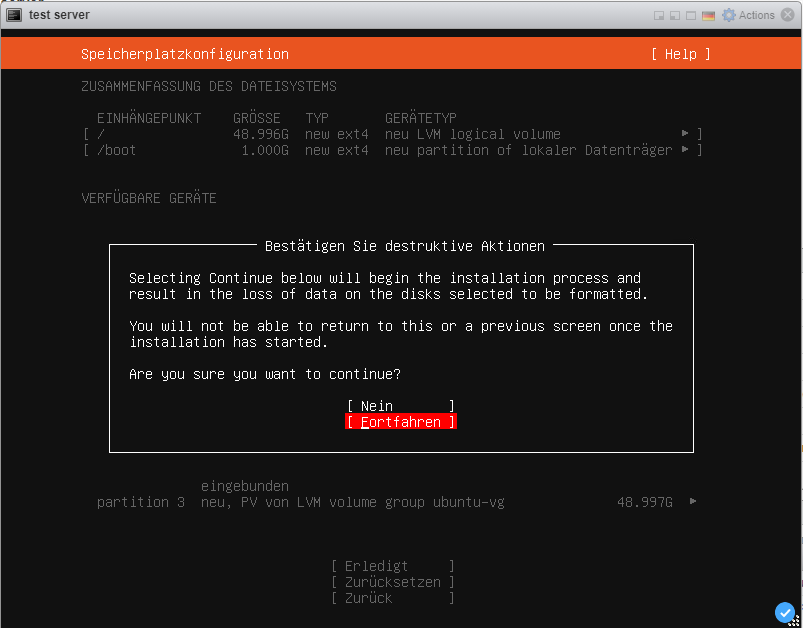
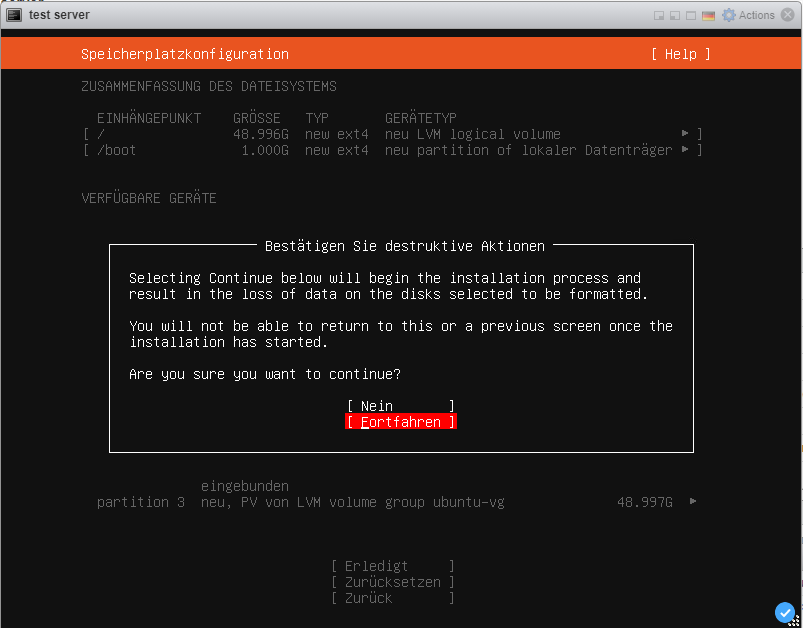
Benutzer erstellen
Die Installation läuft nun im Hintergrund bereits aber wir müssen natürlich nicht warten. In dieser Zeit können wir unserem Server einen Namen geben und unseren ersten Benutzer erstellen.
Merkt euch das Passwort und achtet darauf dass, das korrekte Tastaturlayout verwendet wird.
Merkt euch das Passwort und achtet darauf dass, das korrekte Tastaturlayout verwendet wird.

SSH Dienst installieren
Es empfiehlt sich den SSH-Dienst bereits zu installieren. Wählt hierzu die entsprechende Option aus.

Grundsoftware installieren
In diesem Schritt habt ihr die Möglichkeit, bereits vorkonfiguriere Programme zu installieren. Dies passiert mit dem SNAP System von Ubuntu. Ihr könnt die Pakete natürlich auch von Hand installieren.

Abschluss der Installation
Ubuntu wird im Hintergrund die ganze Zeit installiert. Im Anschluss wird noch eine Aktualisierung durchgeführt, auf diese müsst Ihr nicht warten, es empfiehlt sich aber da Ihr diese so oder so irgendwann machen müsst. Der letzte Schritt ist es somit nur noch das Feld “Neustart” auszuwählen. Euer Server wird nun neu gestartet und ihr könnt euch mit eurem vorhin erstellen Benutzer anmelden.
Der Server ist zu diesem Zeitpunkt auch bereits über SSH erreichbar.
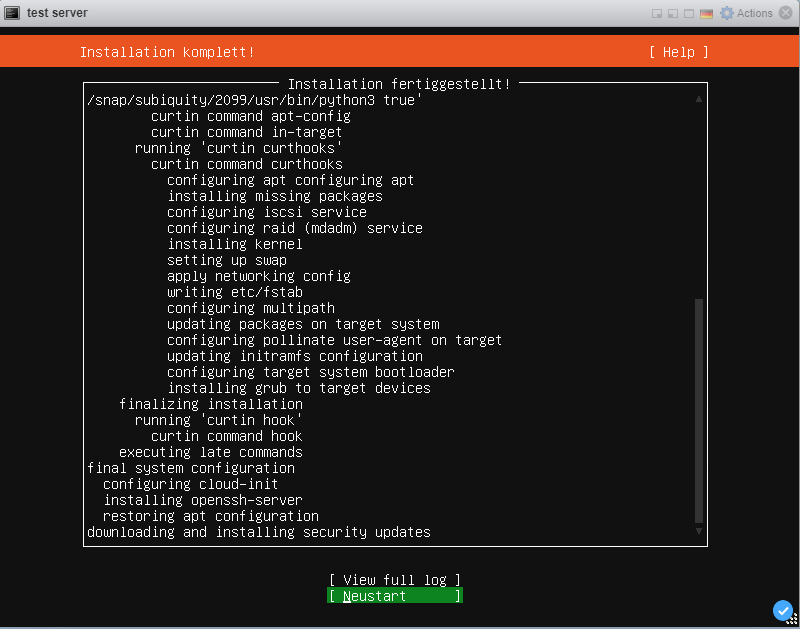
Der Server ist zu diesem Zeitpunkt auch bereits über SSH erreichbar.