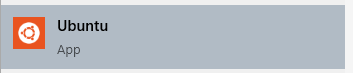Mit Windows 10 wurde es einfach ein Linux, in unserem Beispiel Ubuntu, zu installieren. Das ganze ohne VM oder der gleichen. Ubuntu können wir am Schluss der Anleitung einfach aus dem Store beziehen.
1. Installation vom WSL
PowerShell als Administrator starten und folgenden Befehl eingeben.
dism.exe /online /enable-feature /featurename:Microsoft-Windows-Subsystem-Linux /all /norestartRechner im Anschluss neu starten.
Update zu WSL 2 (Optional)
Falls euer Rechner schon über die Version Windows 10 2004 Build 19041 verfügt oder höher – so könnt Ihr WSL 2 installieren. Mit diesem Befehl wird WSL1 zu WSL2 aktualisiert.
Das Update kann installiert werden indem Ihr das Feature VirtualMachinePlatform aktiviert. Auch ganz einfach über die PowerShell wie bereits die Installation.
dism.exe /online /enable-feature /featurename:VirtualMachinePlatform /all /norestartDer Rechner muss im Anschluss neu gestartet werden.
WSL2 als default
PowerShell nochmal als Administrator starten und folgendes eingeben
wsl --set-default-version 2Installation von Linux
Um die Installation einer Linux Distribution zu starten, öffnet den Microsoft Store über das Startmenu. Sucht nach dem gewünschten Linux. Folgende Distriburtionen stehen euch zur Auswahl.
- Ubuntu 16.04 LTS
- Ubuntu 18.04 LTS
- Ubuntu 20.04 LTS
- openSUSE Leap 15.1
- SUSE Linux Enterprise Server 12 SP5
- SUSE Linux Enterprise Server 15 SP1
- Kali Linux
- Debian GNU/Linux
- Fedora Remix for WSL
- Pengwin
- Pengwin Enterprise
- Alpine WSL
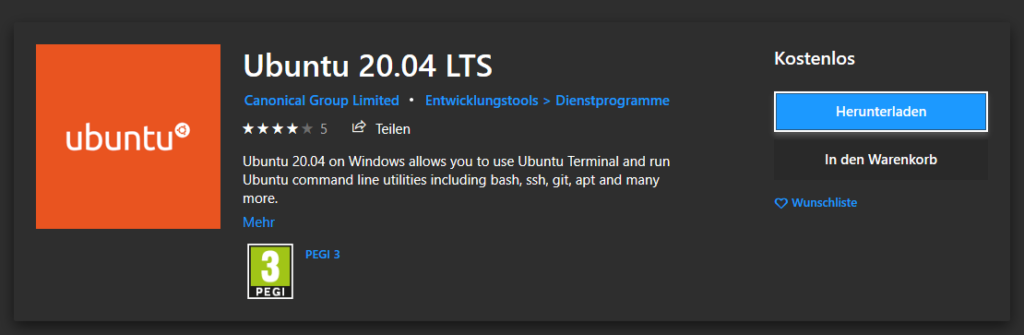
Einfach auf Herunterladen klicken und Ubuntu wird auf eurem Rechner installiert.