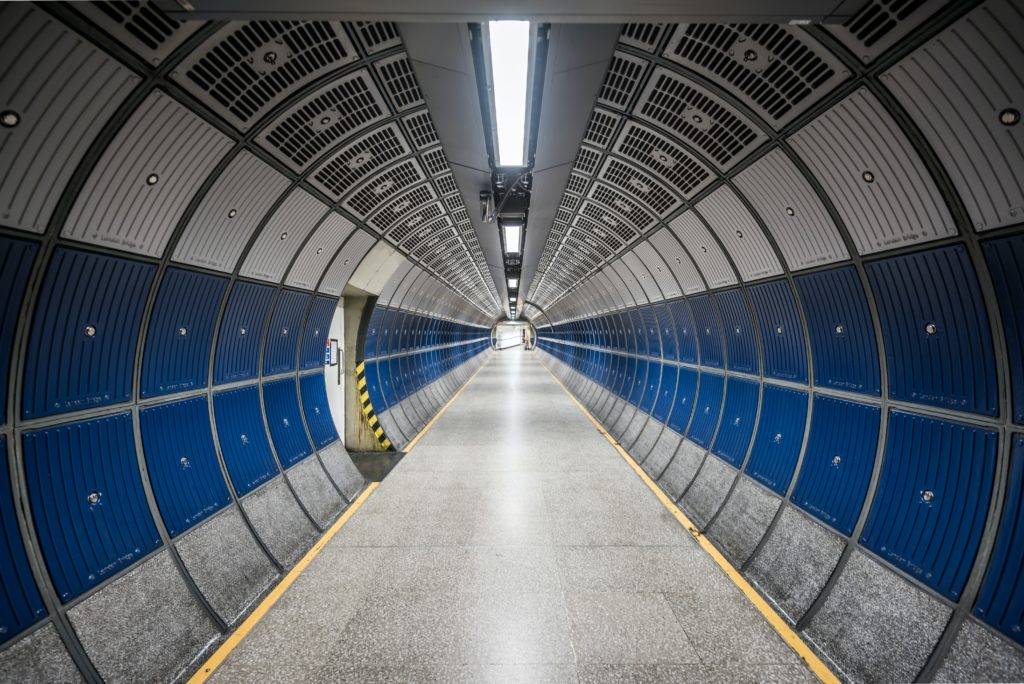In vielen Unternehmen sind immer noch uralte Systeme im Einsatz. In dieser Anleitung zeigen wir euch wie Ihr euer altes Ubuntu 14 auf den neusten Stand bringt.
Mit einer längeren Downtime müsst Ihr rechnen. Das Upgrade beinhaltet aber mehre Schritte, so könnt Ihr dies auch gut über einige Tage verteilen.
Schritt 1: Macht ein BACKUP!
Ihr seit so froh wenn ich ein Backup habt und normal in den Feierabend gehen könnt.
Schritt 2: Upgrade von 14 zu16
Schritt 3: Upgrade von 16 zu 18
und der letzte Schritt: Upgrade auf Ubuntu 20.04 LTS
Nach den jeweiligen Schritten lohnt es sich den Server einige Minuten in ruhe zu lassen. Es werden direkt nach dem Upgrade noch viele Files verschoben.
Backup
Macht von eurem Server ein Backup. Was Ihr hierfür verwendet ist im Grundsatz egal. Im Schlimmsten Falls sollte der Server wieder auf dem alten Stand weiterlaufen können und das mit möglichst wenig Aufwand.
Ein Snapshot ist hierfür bestimmt Hilfreich, macht aber auf jeden Fall noch ein Backup an einem anderen Ort. Dies sollte aber in den meisten Unternehmen in der Nacht schon passiert sein.
Upgrade von Ubuntu 14.04 LTS auf Ubuntu 16.04 LTS
Verbindet euch nun mit SSH oder einer anderen Art auf den Server. Als erstes werden wir den Server nochmal mit den letzten Updates versorgen und im Anschluss das Upgrade auf Ubuntu 16 LTS starten.
1. Upgrade starten
sudo apt-get update
sudo apt-get dist-upgrade
sudo apt-get autoremoveNeustart – die Erfahrung sagt, den braucht es.
rebootBefehl Upgrade starten
sudo do-release-upgradeDas Upgrade wird seine Zeit dauern. Je nach Leistung und grösse des Server müsst Ihr hier mit 30 Minuten bis mehreren Stunden rechnen, für das Mittag essen reicht es bestimmt.
Allfällige Fragen in der Setuproutine müsst Ihr nach eurem ermessen beantworten.
Konfigurationsdatei /etc/XyZ
==> Gendert (von Ihnen oder von einem Skript) seit der Installation.
==> Paketverteiler hat eine aktualisierte Version herausgegeben.
Wie mchten Sie vorgehen? Ihre Wahlmglichkeiten sind:
Y oder I : Die Version des Paket-Betreuers installieren
N oder O : Die momentan installierte Version beibehalten
D : Die Unterschiede zwischen den Versionen anzeigen
Z : Eine Shell starten, um die Situation zu begutachten
Der Standardweg ist das Beibehalten der momentanen Version.
*** usr.sbin.named (Y/I/N/O/D/Z) [Vorgabe=N] ? N
Erst wenn Ihr diese Meldung erhaltet ist das Upgrade abgeschlossen. Vorher solltet Ihr keine Änderungen am System und auch keinen Neustart durchführen.
Welcome to Ubuntu Xenial Xerus (development branch) (GNU/Linux 4.4.0-17-generic x86_64) Als letzten Schritt empfiehlt es sich gleich nochmal alle neuen Pakete einer Aktualisieren zu unterziehen. Wir starten den Updateprozess mit diesen beiden Befehlen.
2. Upgrade abschliessen
sudo apt update && sudo apt dist-upgradeUpgrade von Ubuntu 16.04 LTS auf Ubuntu 18.04 LTS
Bevor mit dem nächsten Schritt fortfahren, solltet Ihr euch unbedingt nochmal ein Backup oder wenigstens einen neuen Snapshot ins Auge fassen. So könnt Ihr auch bei diesem Upgrade wieder auf die Version 16.04 zurückkehren und bekommt doch noch euren wohlverdienten Feierabend.
1. System auf den neusten Stand bringe
Falls gerade geschehen kann dies übersprungen werden.
sudo apt update && sudo apt upgrade2. Überflüssige Pakete entfernen
Als nächsten Schritt werden wir das System mal ein wenig aufräumen und alle alten Kernel-Pakete entfernen.
sudo apt autoremoveAm besten das System neu starten
reboot3. Ubuntu Update Manager installieren
sudo apt install update-manager-core4. Upgrade starten
Nun sind wir auch schon wieder am Punkt angekommen, wo wir das Upgrade zur nächsten Version starten.
do-release-upgradeAls erstes werden wir gefragt ob wir SSH zusätzlich auf einem neuen Port laufen lassen wollen. Falls wir das Upgrade über SSH gestartet haben. Dies sollt unbedrängt mit JA beantwortet werden.

und mit [J] und [Enter] noch bestätigen.
Die nächst Frage geht um die Pakete. Diese müsst Ihr bestätigen um fortzufahren. Schaut auch aber unbedingt die Pakete an welche deinstalliert werden.
Nun wird es Zeit für Kaffe und Kuchen oder das Mittagessen. Auch dieses Upgrade wird einige Zeit in Anspruch nehmen. Am besten bleibt Ihr aber dabei, da euch durch die Pakete immer wieder Fragen gestellt werden könnten.
5. Neu starten
Nach dem Upgrade sollte der Server neu gestartet werden.
reboot6. Versionschecks
Mit diesem Befehl können wir überprüfen ob wir nun auf der richtigen Version sind.
lsb_release -aUpgrade von Ubuntu 18.04 LTS nach Ubuntu 20.04 LTS
Hierfür haben wir bereits eine etwas genauere Anleitung.
Aber hier nochmal im Schnelldurchlauf
1. Backup!
Was auch sonst. Hier gilt es wieder ein Backup der Maschine zu machen.
2. Ubuntu aktualisieren
Sicher ist sicher, also lieber nochmal nach Updates suchen.
apt update && sudo apt upgrade3. Aufräumen
Auf bei diesem Punkt können wir die veraltete Kernel wieder löschen. Diese werden für die neue Version nicht mehr gebraucht und nehmen uns nur Platz weg.
apt --purge autoremove4. Tool für das Upgrade installieren
Sollte auf dem System bereits vorhanden sein.
apt install update-manager-core5. Upgrade starten
do-release-upgrade -dWieder die beiden Fragen mit SSH beantworten und im Anschluss startet das Upgrade auch schon von alleine. Fragen zu Paketen wieder im Detail anschauen, damit nichts verschwindet was eigentlich noch genutzt worden wäre.
6. Neustart
Das System muss nach dem Upgrade neu gestartet werden
reboot7. Versionscheck
Nach dem Neustart testen wir nochmal ob die neuste Version von Ubuntu nun auf unserem System installiert wurde.
lsb_release -aNo LSB modules are available.
Distributor ID: Ubuntu
Description: Ubuntu 20.04 LTS
Release: 20.04
Codename: focalSchlusswort
In wenigen Stunden haben wir nun unseren alten 14er Server auf die neuste Version von Ubuntu gebracht. Dies klappt meistens ganz gut, aber in seltenen Fällen kann es im Upgrade-Prozess zu Fehlern kommen. Wir installieren hier auch gerade 6 Jahre Entwicklung auf unserem System.
Sollte es bei euch zu einem Fehler im Upgrade kommen, so lasst es uns doch wissen. Gerne helfen wir euch über die Kommentarfunktion. Grundsätzlich gibt es immer eine Lösung das Upgrade doch noch durchzuführen. Wichtig ist auf jeden Fall immer ein Backup zur Hand zu haben, ansonsten könnte es bei der Problemsuche ein langes Wochenende geben.