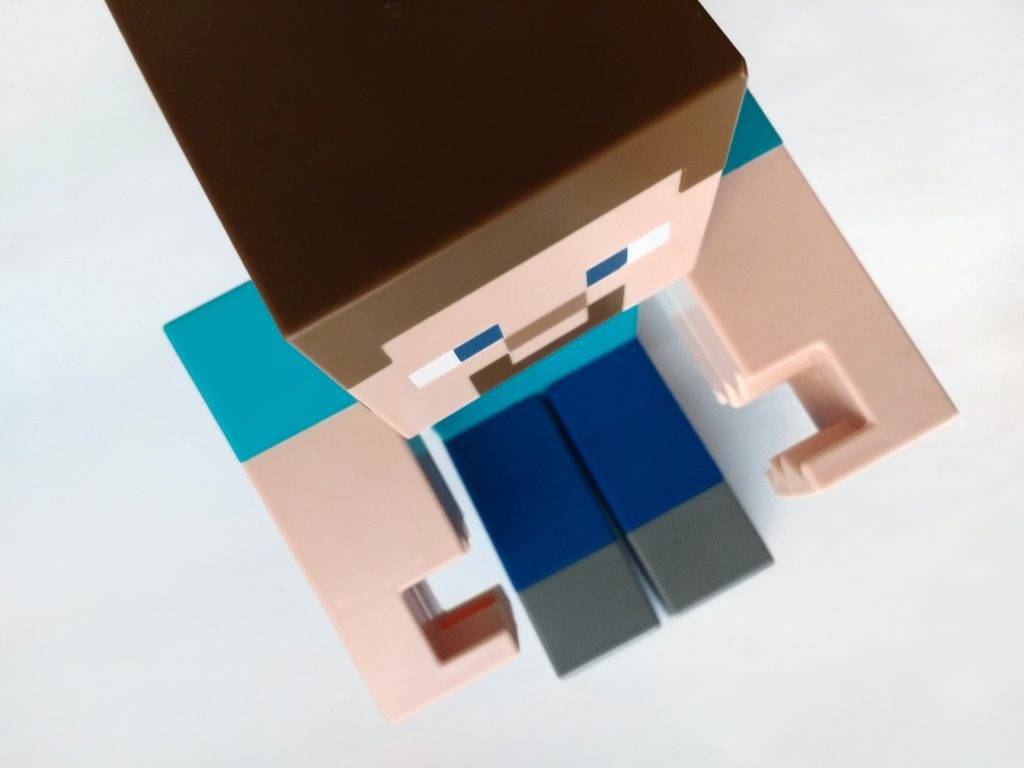Natürlich lässt sich ein Minecraft-Server auch direkt auf eurem Windows 10 installieren. Wie das geht zeigen wir euch in den nächsten Minuten.
1. Java installieren
Öffnet die Seite https://java.com/en/download/manual.jsp und klickt auf Windows online.
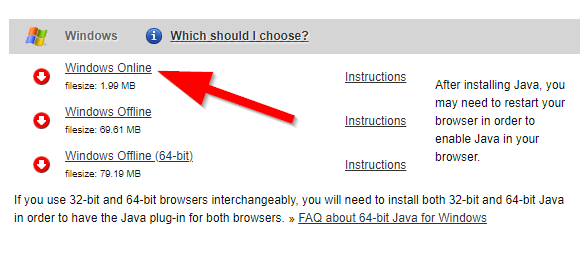
Öffnet die EXE die soeben heruntergeladen wurden und klickt auf installieren.
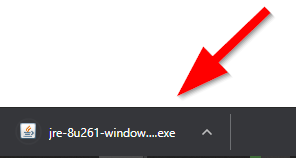
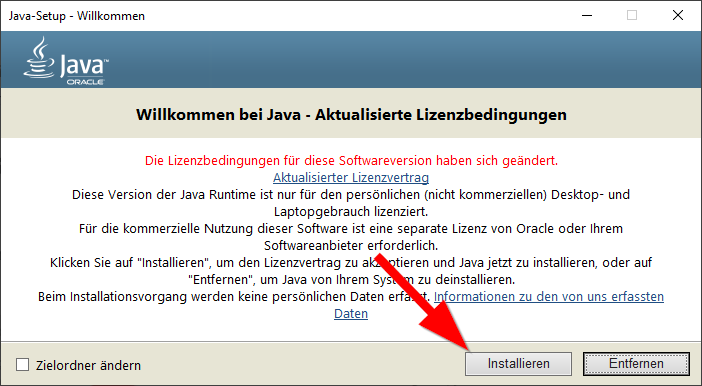
Sollte euch die Meldung angezeigt werden, dass veraltete Versionen gefunden wurden. Könnt Ihr diese über den Installer entfernen. Ihr solltet euch ab vergewissern das Ihr die Versionen nicht mehr braucht.
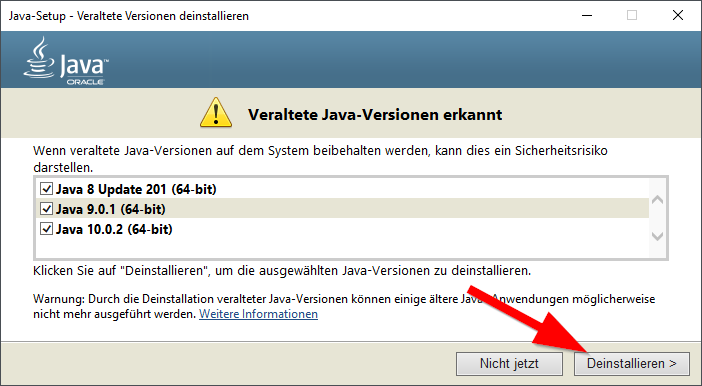
2. Download Minecraft Server
Öffnet die Minecraft Download Seite und ladet euch das Server-File herunter.
https://www.minecraft.net/en-us/download/server

3. Ordner erstellen
Auch wenn die Anleitung eher die Jüngeren anlocken wird, machen wir das ganze richtig und packen den Server natürlich nicht auf den Desktop.
Erstellt z.B. unter C einen neuen Ordner

Tipp: Ordner können unter Windows 10 mit der Tastenkombination [CTRL]+[SHIFT]+[N] erstellt werden
[CTRL] ist in Deutschland die Steuerungstaste ( die ganz links unten)
4. ServerFile in den Ordner verschien
Dies kann unter Windows ja mit Drag&Drop verschoben werden 🙂
5. Die Datei server.jar öffnen
Klickt doppelt auf die Datei. Beim ersten Start werden euch einige Dateien angelegt.

6. EULA akzeptieren
Öffnet in eurem Ordner die Datei eula.txt und ändern false in true.
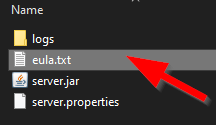

Datei speichern und schliessen
7. Einstellungen für den Server ändern
Die Datei “server.properties” mit einem Editor öffnen
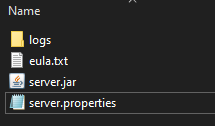
#Minecraft server properties
#Wed Aug 12 00:50:30 CEST 2020
enable-jmx-monitoring=false
rcon.port=25575
level-seed=
gamemode=survival
enable-command-block=false
enable-query=false
generator-settings=
level-name=world
motd=A Minecraft Server
query.port=25565
pvp=true
generate-structures=true
difficulty=easy
network-compression-threshold=256
max-tick-time=60000
use-native-transport=true
max-players=20
online-mode=true
enable-status=true
allow-flight=false
broadcast-rcon-to-ops=true
view-distance=10
max-build-height=256
server-ip=
allow-nether=true
server-port=25565
enable-rcon=false
sync-chunk-writes=true
op-permission-level=4
prevent-proxy-connections=false
resource-pack=
entity-broadcast-range-percentage=100
rcon.password=
player-idle-timeout=0
force-gamemode=false
rate-limit=0
hardcore=false
white-list=false
broadcast-console-to-ops=true
spawn-npcs=true
spawn-animals=true
snooper-enabled=true
function-permission-level=2
level-type=default
spawn-monsters=true
enforce-whitelist=false
resource-pack-sha1=
spawn-protection=16
max-world-size=29999984Für den ersten Start könnt Ihr die Datei mal so lassen.
8. Server starten
Klickt nochmal doppelt auf die server.jar und akzeptiert die Firewalleinstellung mit “Zugriff zulassen”
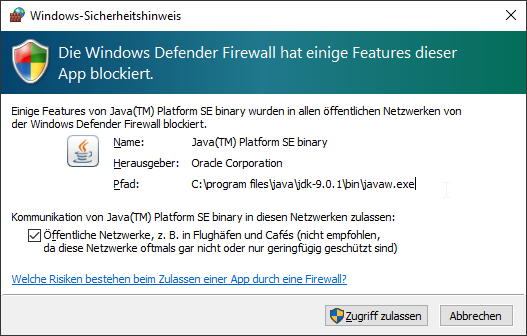
9. Spielen
Ihr könnt nun euer Spiel “Minecraft Java Edition” starten und auf Multiplayer klicken.
Euren Server könnt ihr mit “Server hinzufügen” und der IP 127.0.0.1 beitreten.
10. IP für andere herausfinden
Falls Ihr eure IP, aus dem lokalen Netz, nicht kennen solltet könnt Ihr diese mit dem CMD herausfinden.
[WindowsTaste] + [R] drücken
Gebt in das Feld “cmd” ein und bestätigt mit [Enter]
Im schwarzen Fenster gibt Ihr nun den Befel “ipconfig” ein. Euch wird nun eure aktuelle lokale IP angezeigt.
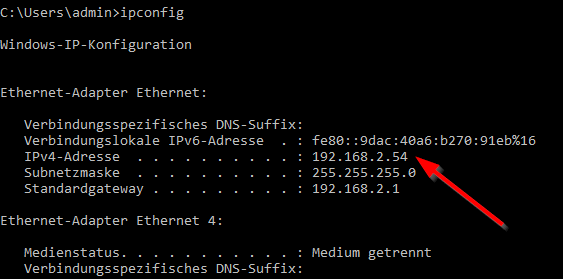
Minecraft Java Edition kaufen
Kennst du schon unsere Anleitung, Minecraft Server auf Ubuntu 20.04 LTS installieren?