Wir zeigen euch in wenigen Schritten, wie Ihr ein Debian auf Eurem Windows PC in der Emulatorsoftware Virtual Box installiert. Legen wir gleich los:
1. Virtual Box installieren und VM erstellen
Zu Beginn laden wir uns Virtual Box herunter und installieren die Software auf unserem Rechner. Zur Installation von Virtual Box müssen wir vermutlich nicht näher eingehen, die Installation sollte für jeden machbar sein. Den Installer findet ihr aber hier. Es könnte sein das die Virtualisierung auf Eurem Rechner deaktiviert ist. Hierfür müsstet Ihr ins BIOS starten und Virtualisierung einschalten.
Nun benötigen wir das Image unseres Betriebssystem und laden dies somit auf unseren Rechner. Die ISO-Dateien findet Ihr hier.
Als nächstes erstellen wir eine neue virtuelle Maschine in VirtualBox (VM) indem wir das Programm starten und auf «neu» klicken. Nun können wir einen Namen für unsere VM vergeben und Typ und Version auf Linux und Debian anpassen. Beim Klick auf «Weiter» können wir angeben wie viel RAM die Maschine vom Host maximal reservieren darf. Ich stelle dies mal auf 3GB ein. Ein erneuter Klick auf weiter führt uns zur Definition der Festplatte, welche wir mit einem Klick auf erzeugen erstellen lassen. Den Dateityp könnt Ihr auf Standard lassen ausser Ihr möchtet die VM später mal in HyperV oder Vmware verwenden können. Die Grösse würde ich sofern möglich dynamisch allozieren, dann wächst die Festplatte bei erhöhten Festplattenverbrauch automatisch mit. Nun noch die Startgrösse definieren (vielleicht zu Beginn mal 20GB) und fertig ist die Generierung einer VM.
Als nächsten Schritt müssen wir aber noch das heruntergeladene ISO in das CD-ROM-Laufwerk der VM einhängen. Ein Klick auf ändern öffnet das Einstellungsfenster in welchem wir zu Massenspeicher wechseln. Nun sehen wir ein Feld in dem leer steht (Es ist noch kein Medium geladen) Dieses Angewählt können wir nun auf dem etwas zu klein geratenen CD-Symbol unsere zuvor heruntergeladene ISO-Datei einhängen und mit OK bestätigen.
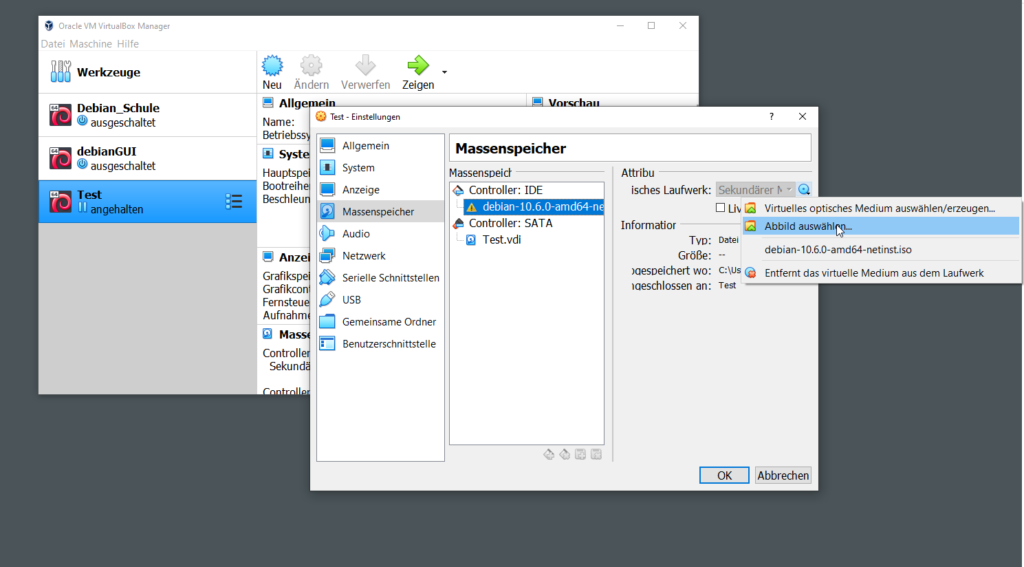
2. Lets Fetz – VM starten
So nun die VM starten und schon gehts los mit der Installation. Da wir kein GUI benötigen wechseln wir hier auf Install statt auf Graphical Install. Die
Sprache auswählen, Ort auswählen, Tastataturlayout auswählen, gäähn … 🙂
Nun rechnet es kurz und dann kann der Rechnername eingeben werden. Den Domainnamen lassen wir mal noch leer. Als nächstes müssen wir das Root-Passwort setzen, einen neuen Benutzer anlegen und diesem Ebenso ein Passwort zuweisen.
Nun werden wir gebeten das Dateisystem zu definieren. Wir möchten hier ein LVM einrichten, wählen demnach die 2. Option. Die Festplatte bestätigen und am besten alle Dateien auf eine Partion legen. Am Schluss der Festplattenkonfiguration alles bestätigen, auch bei zu nutzender Anteil der Volume Group …. einfach weiter und die Änderungen auf die Festplatte schreiben. Nun startet die Installation des Basisbetriebssystems Debian, was je nach Maschinenleistung etwas dauern kann.
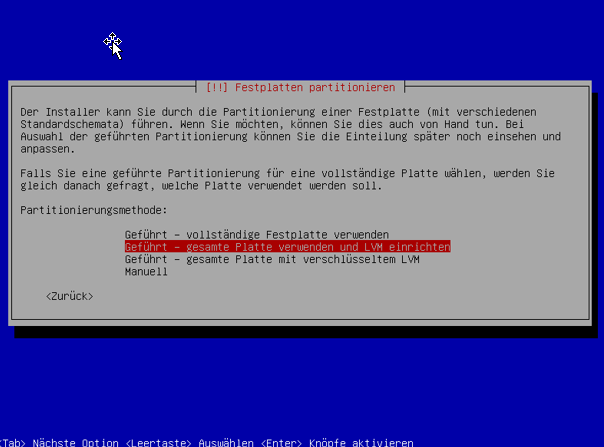
Eine weitere CD oder DVD müssen wir im Moment nicht laden. Wir wählen nun unseren Server für die Updates und Paketinstallationen aus, kann man eigentlich Standard lassen. Proxy haben wir in VirtualBox auch keinen.
Bein nächsten Fenster können wir auswählen, welche zusatzsoftware wir installieren möchten, hier ist es wichtig wenn wir im CLI arbeiten wollen, dass wir Debian desktop environment mit der Leertaste deaktivieren ebenso den Druckserver. Und wieder dauert es ein weilchen, Zeit für einen Kaffee.
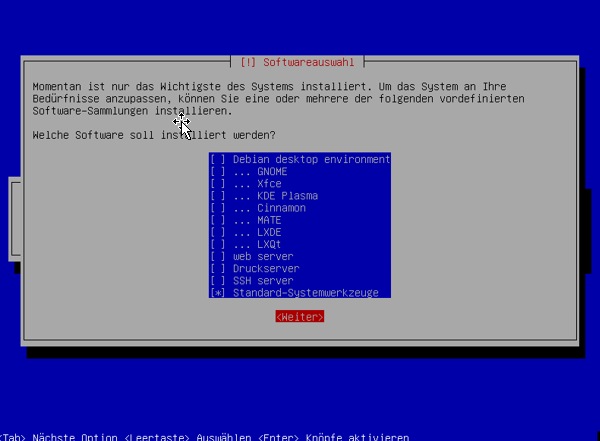
Nun müssen wir noch en Bootloader in den Master Boot Record schreiben, das heisst wir bestätigen die nächste Frage mit JA und wählen dann /dev/sda aus. Und fertig ist unsere Grundinstallation mit weiter wird das Debian neu gestartet und wir sollten anschliessend unseren Computernamen und Login sehen. Der Cursor blinkt und wartet auf die Eingabe von Benutzername und Passwort.

3. Updates und feste IP-Adresse
Zu den Basics im Serverbereich zählen immer Updates zu machen, eine statische IP zu vergeben und den Login mittels SSH zu gewährleisten. Lass uns also starten:
mit folgendem Befehl wechseln wir zu root
suanschliessend führen wir mit folgendem Befehl die Updates aus:
apt-get updategefolgt von
apt-get upgradeNun können wir auch schon unsere fixe IP-Adresse vergeben und geben folgenden Befehl ein:
nano /etc/network/interfacesHierbei ist nano der zu verwendende Texteditor, die Datei interfaces liegt im Verzeichnis /etc/network/
nun ändern wir die Datei von DHCP auf statisch indem wir folgendes statt iface enp0s3 inet dhcp eingeben:
iface enp0s3 inet static
address 10.1.1.125
netmask 255.0.0.0
gateway 10.1.1.1
dns-nameservers 8.8.8.8Zu beachten ist, dass enp0s3 der Name des Interfaces ist, das kann bei jedem anders sein also vor dem Ändern der Datei merken !!!. IP-Adresse, Netzmaske und Gateway auf sein Netzwerk anzupassen ist denke ich selbstverständlich. CTL + X schliesst das Fenster, selbstverständlich die Datei speichern. Mittels folgendem Befehl können wir die Netzwerkeinstellungen übernehmen:
/etc/init.d/networking restart4. Installation von SSH
Um von externer Quelle (Host) via SSH auf die Console zugreifen zu können, müssen wir ssh installieren. Dies bewerkstelligen wir mit folgendem Befehl:
apt-get install openssh-serverKurz gewartet ist dieser installiert. Wir möchten nun aber noch das der Nutzer root nicht via SSH einloggen kann um die Sicherheit des Systems schon mal etwas zu erhöhen. Wir öffnen also wieder mittels nano die Konfigurationsdatei des SSH-Servers:
nano /etc/ssh/sshd_configund ändern folgende Zeile ab:
PermitRootLogin noSpeichern und schliessen der Datei SSH neustarten:
/etc/init.d/ssh restartTesten könnt Ihr den SSH-Zugriff indem Ihr euch putty auf dem Host installiert und euch versucht mittels IP-Adresse des Debian zu verbinden. Und nun sind wir schon fertig mit unserer Grundinstallation eines Debian. Bei Fragen einfach einen Kommentar hinterlassen …
